

HD600电容电桥测试仪操作方法
描述
仪器操作方法
3.1 界面介绍
首先将AC220V电源线连接至仪器面板电源插座,打开面板上电源开关,仪器进入开机欢迎画面,系统初始化完成后仪器进入主界面,如图3.1所示。该界面有6个选项,点击图标进入相应子界面。
3.2 系统设置
点击界面上的“系统设置”图标,进入系统设置界面(如图3.2)。在该界面中,进行时间设置和背光设置。
1.时间设置:首先点击相应时间图标,然后点击时间设置栏右边的“+”或“-”,时间修改完成后,点击“设置”图标,时间设置修改完成。
2.背光设置:点击背光设置栏右边界面上的“+”或“-”,即可完成背光设置,屏幕同步显示修改后的背光亮度。
点击“返回”按钮,返回主界面。
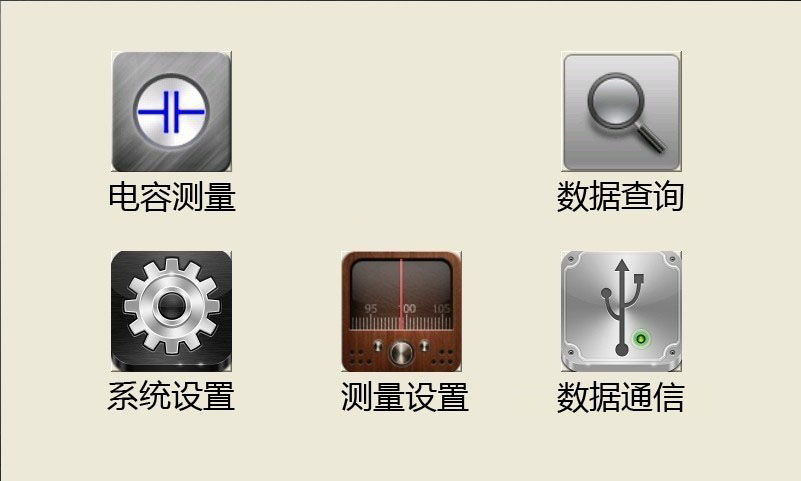
图3.1主界面
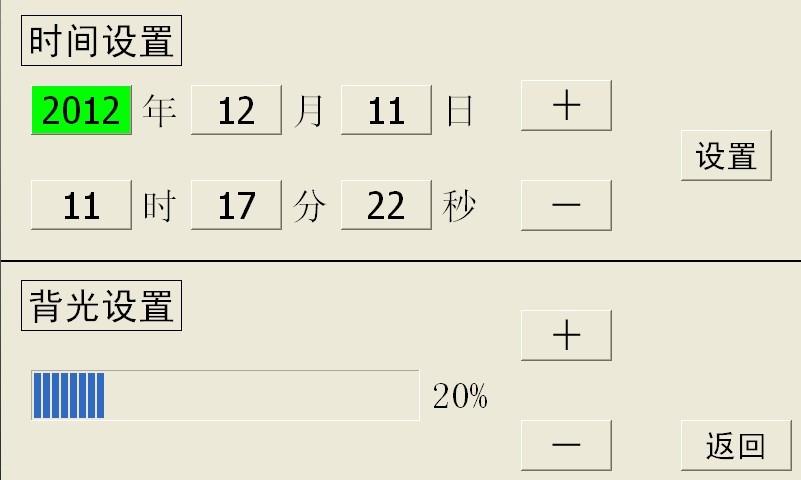
图3.2 系统设置界面
3.3 测量设置
进行电容测试之前,用户需要根据被试品参数设置相应的测量参数,点击主界面中的“测量设置”图标进入测量设置界面(如图3.3)。在此界面,包含“设置电压等级”、“添加电压等级”、“设置等效方式”和“系统信息”四个标题栏。
1.设置电压等级:点击“《”或“》”按钮选择需要的电压等级,同时“系统信息”栏中会相应提示“切换电压等级完成”。点击“设置”按钮完成设置,同时“系统信息”栏中会相应提示“设置电压等级成功”。“当前/总数”显示当前选定的电压等级在总的电压等级数中的排序号。点击“删除”即删除当前选定的电压等级,同时“系统信息”栏中会相应提示“删除成功”。如无需要的电压等级值,用户可在“添加电压等级”栏添加所需要的电压等级,在“请输入”选项框中输入需要的电压等级值,点击“添加”按钮即可完成,同时“系统信息”栏中会相应提示“添加自定义电压等级成功!”。
2.设置等效方式:系统默认的等效方式为“串联方式”。如当前显示的等效方式为“串联方式”,点击后系统自动切换到“并联方式,如当前显示的等效方式为“并联方式”,点击后系统自动切换到“串联方式”,同时“系统信息”栏中会相应显示当前选定的等效方式。点击“设置”按钮完成设置,同时“系统信息”栏中会相应提示“设置等效方式成功”。
点击“返回”按钮返回主界面。
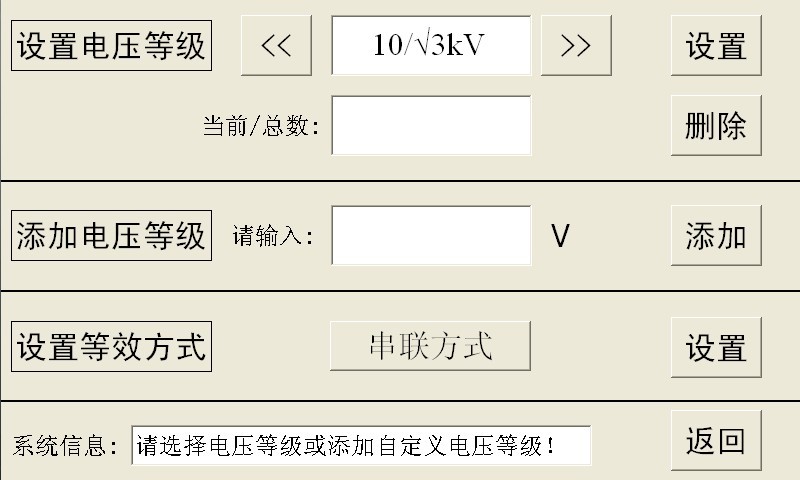
图3.3 测量设置界面
3.4 电容测量
主界面中点击“电容测量”图标即可进入电容测试界面,点击屏幕上方选项卡可以选择Y型、Yn型、△型、Ⅲ型,下面以测试一个Yn型电容器为例。
首先在界面中点击“Yn型”选项,界面自动切换到Yn型电容测试界面,如图3.4所示。
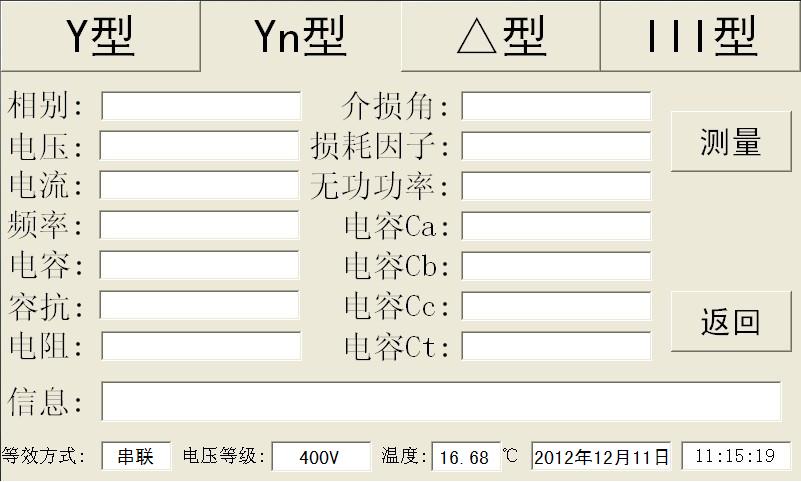
图3.4 电容测试界面
确定接线无误后,点击“测量”按钮仪器将自动完成A相的测量(如图3.5)。
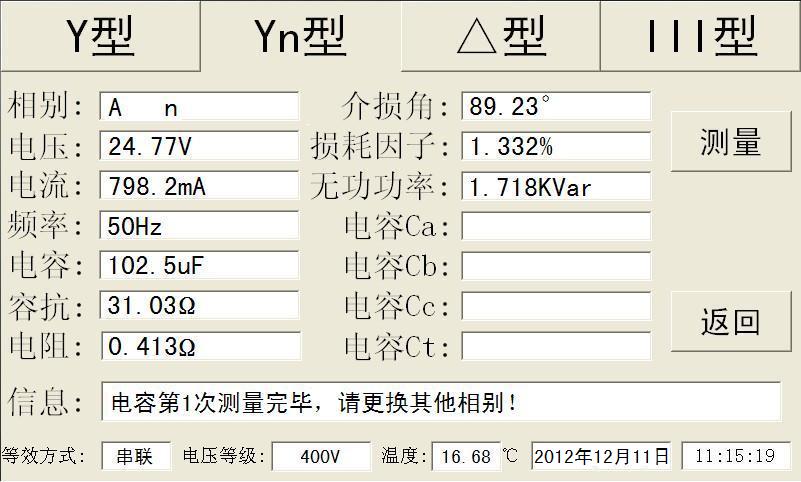
图3.5 A相测量数据
手动更换B相后,点击“测量”按钮,仪器自动完成B相的测量(如图3.6),再手动更换C相后,点击“测量”按钮,仪器自动完成C相测量,测量完成后如图3.7所示,“信息”栏中会提示“电容3种相别测试完毕,继续测试或更换网络测试”,同时界面出现“保存”按钮,此时一个Yn型的电容器组测试完成,点击“保存”按钮保存测试数据,以备事后查询。测试完成后,点击“测量”将开始下一组测试,点击“返回”按钮返回主界面。
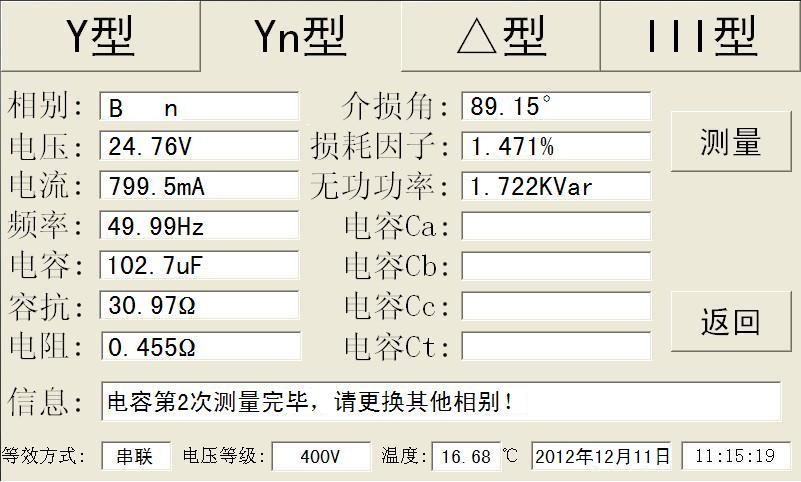
图3.6 B相测量数据
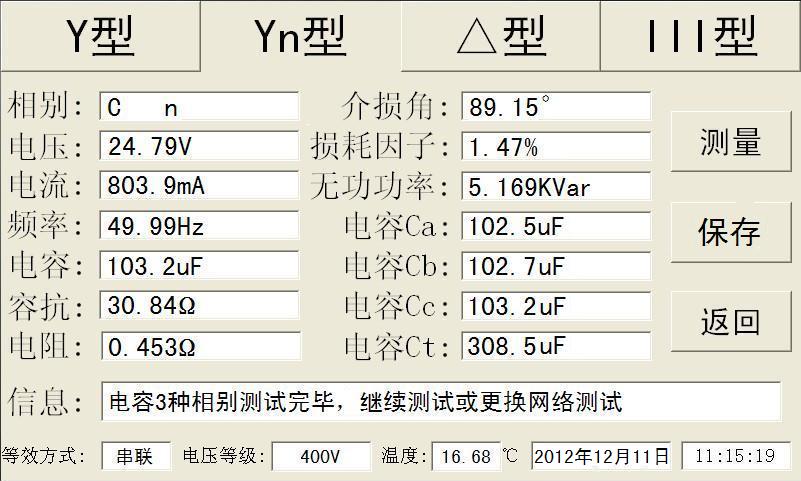
图3.7 C相测量数据
注意:1.每相测量完成后,需人工更换测量接线。
2.每组测量过程中,禁止返回“测量设置”界面,更改测量设置参数,否则将无法保存本组测量数据。
3.5 数据查询
仪器最大保存400组测试数据,用户在主界面中,点击“数据查询”图标进入数据查询界面查看保存的历史测量数据(如图3.10)。
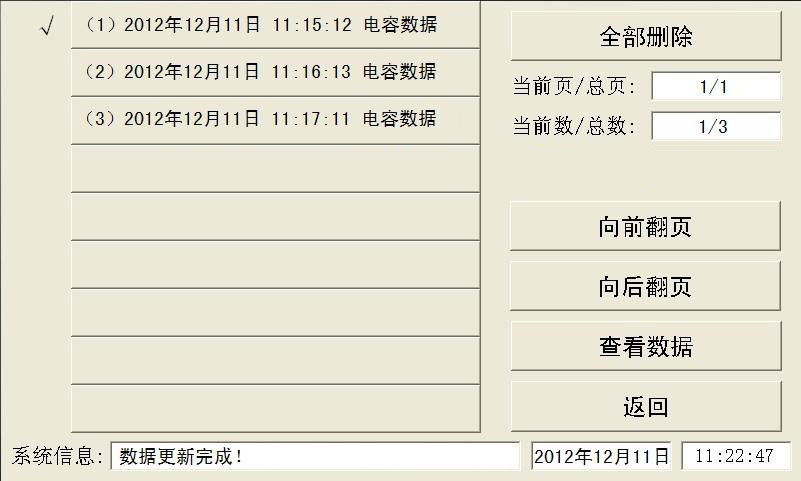
图3.10 数据查询
点击屏幕上的数据日期即可选择需要查看的数据,日期前的“√”表示该条数据被选中,点击“查看数据”即可查询被选中的历史数据,数据查看界面与电容测量数据界面相同。
点击返回按钮返回主界面。
图3.10右边信息栏解释:
- 数据查询界面电容数据以保存时间排序,先保存者排在前面。
- “当前页/总页”:“当前页”指数据查询左边显示的信息页在总页码数中的排序号,“总页”指总页码数。
- “当前数/总数”:“当前数”指当前选定的电容数据在总数据中的排序号,“总数”指总的电容数据。
- “全部删除”:点击“全部删除”将删除所有已保存的数据。
3.7 数据通信
通信连接线连接好后,打开仪器电源,待仪器进入图3.1所示主界面后,点击“数据通信”后,进入通信界面(如图3.11)。通过上位机查询保存的历史测量数据或对数据做进一步的分析梳理,具体操作请看“第四章 上位机软件”。
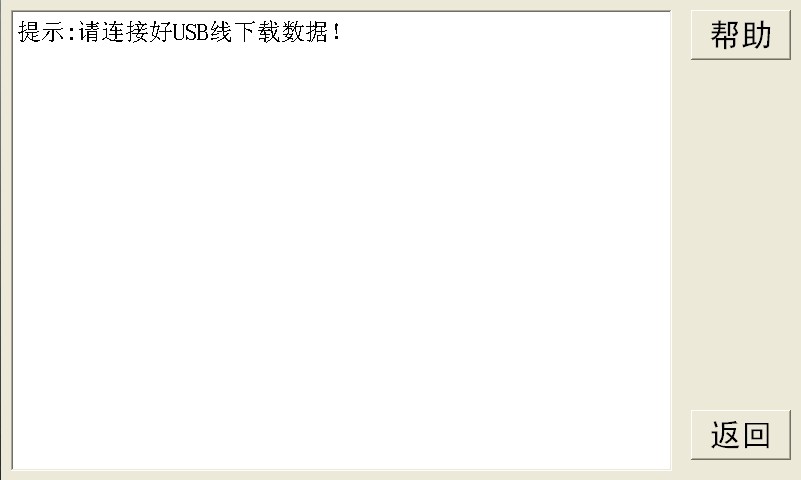
图3.11 数据通信界面
第四章 上位机软件
4.1 软件功能简介
此配套工具软件用来将仪器中的数据上传至PC机,供试验人员对数据做进一步分析和处理。
4.2 软件特点
- 本软件为绿色软件,无需安装便可使用
- 支持Windows系列操作系统,运行速度快,使用方便
4.3 运行环境
硬件设备要求:建议赛扬533及以上CPU,512MB及以上内存、1GB及以上可用硬盘空间。
支持软件:Windows98、Windows2000、WindowsXP、Windows2003、Vista、Windows7等Windows系列操作系统;Microsoft Office 2000及以上版本(必须包含Excel)。
4.4 随机光盘文件
打开随机配置的光盘,将光盘内的文件拷贝到本地计算机文件夹中,打开文件目录如图4.1所示。

图4.1 光盘目录
图标①:USB驱动程序
图标②:CONFIG.INI为配置文件
图标③:“全自动电容电桥测试仪.exe”,双击文件即可运行程序
图标④:产品说明书
4.5 PC机通信连接线使用方法
首次与PC联机需要安装USB驱动程序,连接好USB连接线后,打开仪器电源,电脑将会出现发现新硬件的提示,同时弹出安装驱动软件的提示,选择“从列表或指定位置安装”, 如图4.2所示。

图4.2 USB驱动安装(高级)
点击“下一步”,在弹出的对话框中,“在搜索中包括这个位置”打勾,点击“浏览”,选中本安装光盘的盘符,点击“下一步”,自动完成安装USB驱动,如图4.3所示。
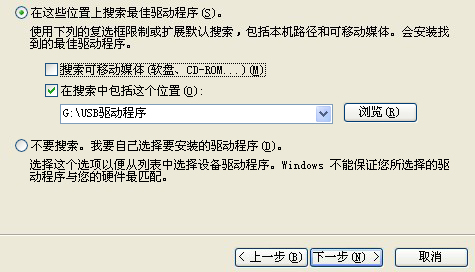
图4.3 USB驱动安装(浏览)
4.6 软件操作说明
1.通信连接线连接好后,打开仪器电源,待仪器进入图3.1所示主界面后,点击“数据通信”,然后运行“全自动电容电桥测试仪.exe”,如图4.4所示。
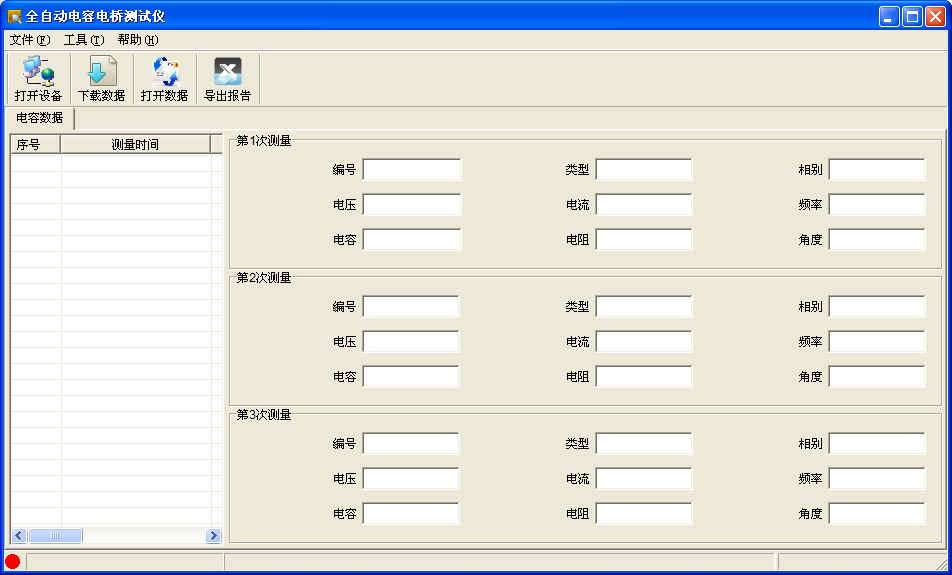
图4.4 软件界面
2.点击“打开设备”,自动联机,界面左下方显示“已连接”,如图4.5所示。
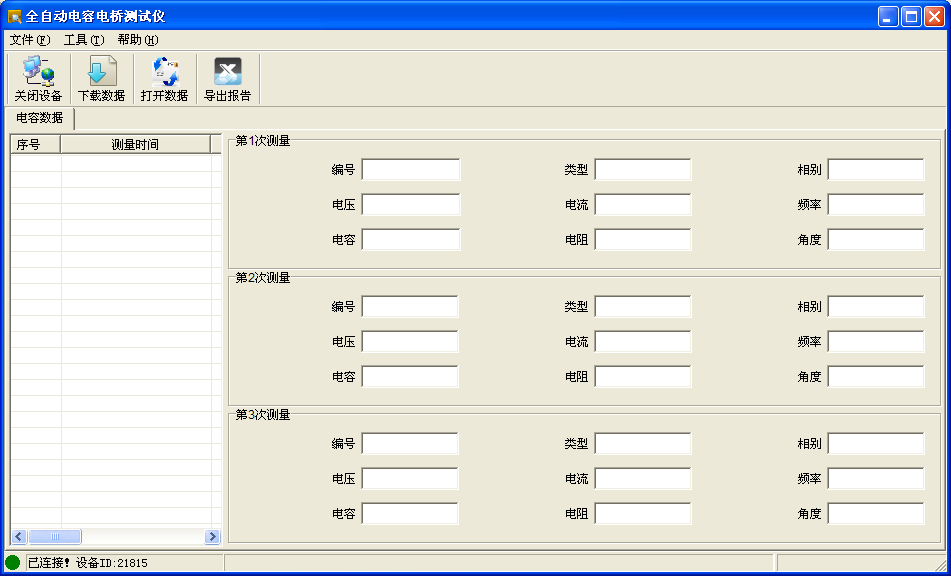
图4.5 设备已连接
3.点击“下载数据”,弹出保存文件对话框,如图4.6所示。
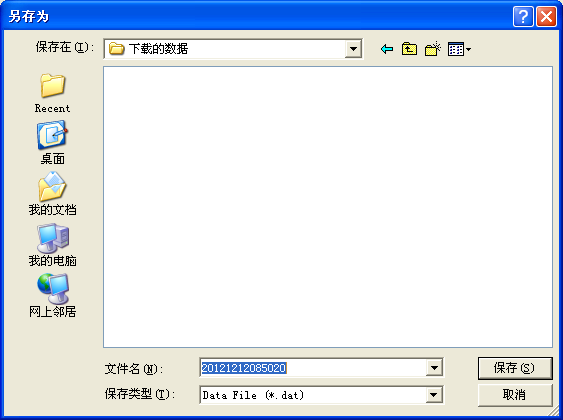
图4.6 数据保存对话框
设置保存路径后,点击“保存”按钮,数据自动由仪器上传至PC机,下载完成提示“下载成功”,如图4.7所示。
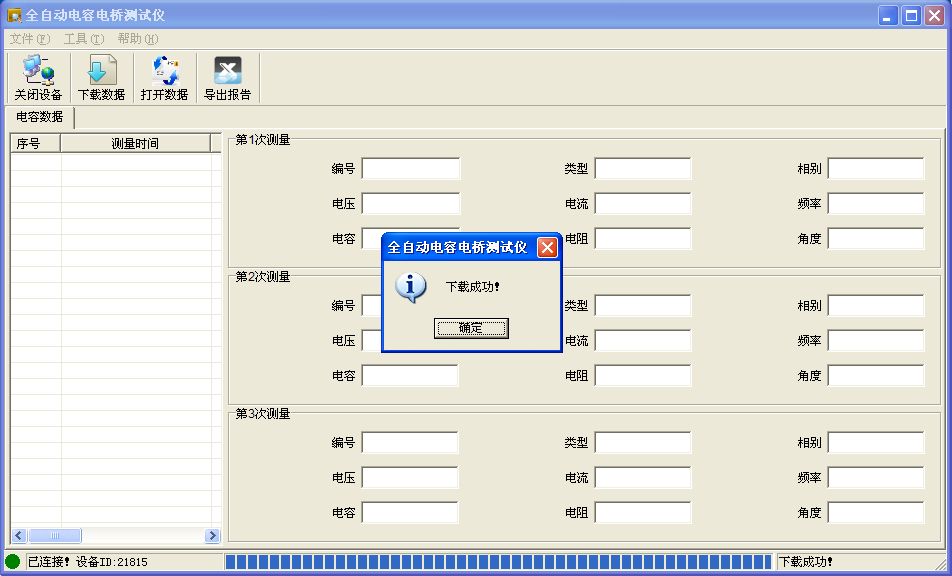
图4.7 下载成功
点击“确定”按钮,列表显示所下载的电容数据,如图4.8所示。
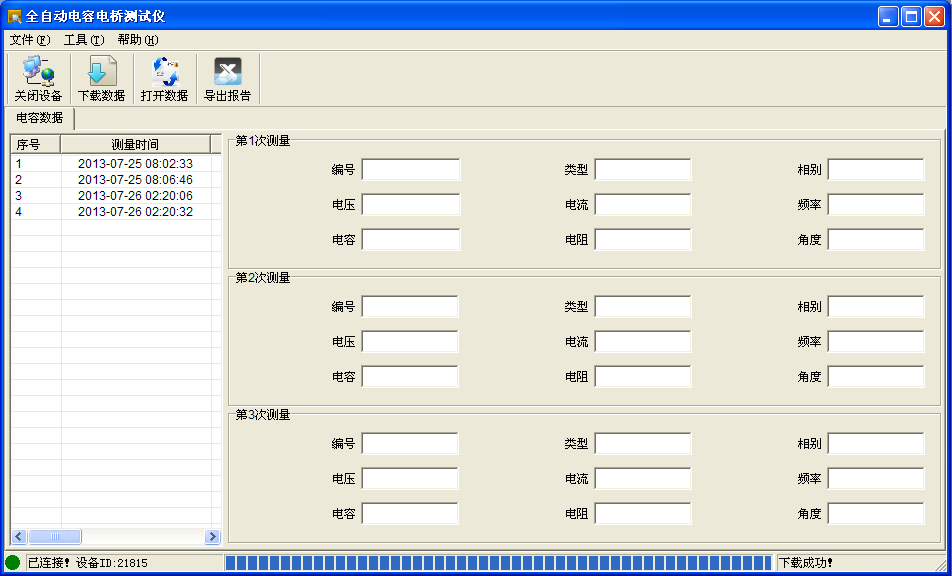
图4.8 下载数据
点击电容数据列表中的数据,在右侧查看详细结果,如图4.9所示。
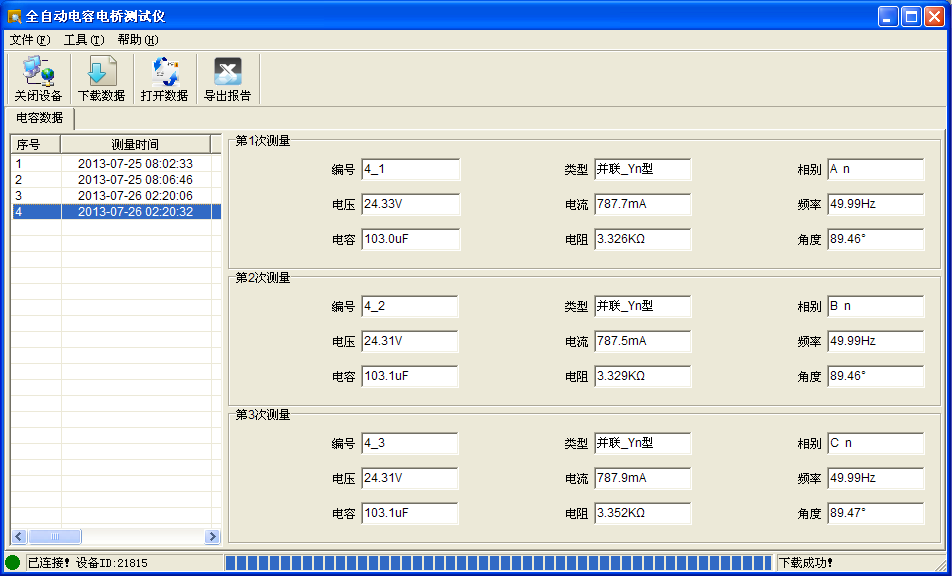
图4.9 电容测试数据
4.打开数据:在图4.4中,也可以通过点击“打开数据”按钮,查看已保存在PC机中的历史数据,如图4.11所示。
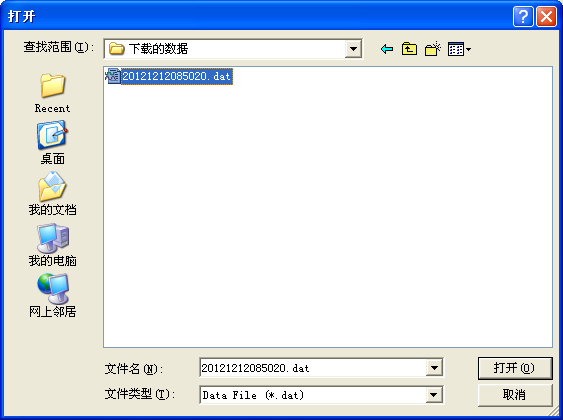
图4.11 打开数据
5.导出报告:在图4.8中,选择一行电容数据后点击“导出报告”生成测试报告文档。电容数据文件名以CDATA开头,如图4.12所示。
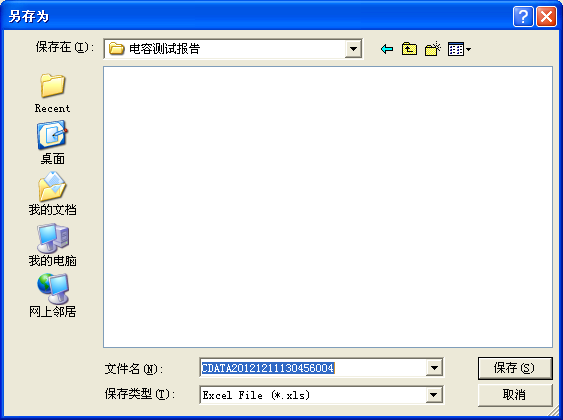
图4.12 电容导出报告
文件名格式为CDATA+XXXX(年)XX(月)XX(日)XX(时)XX(分)XX(秒)XXX(组号)的EXCEL文件。
导出报告完成,打开导出的报告,浏览和编辑完整测试报告,电容测试报告如图4.14所示。
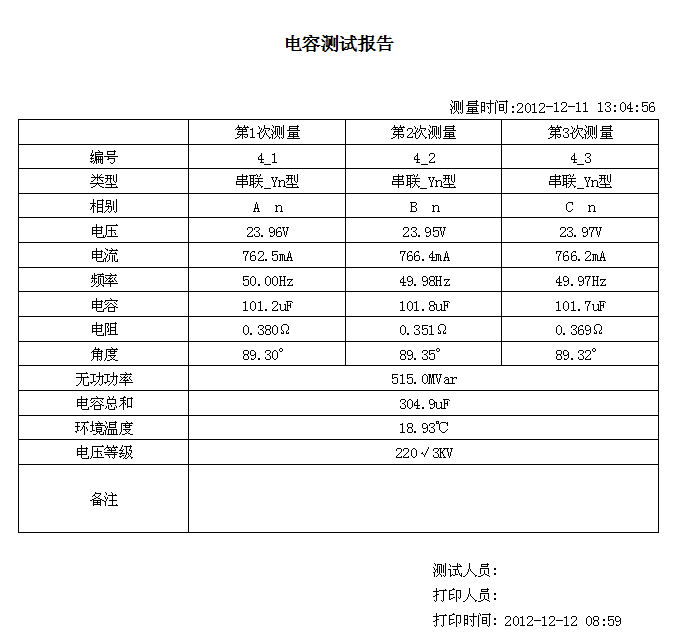
图4.14 电容测试报告
第五章 故障现象及排除
故障现象 | 故障排除 |
开机后无反应,液晶屏无显示 | 检查有无交流电源 |
检查电源线 | |
检查电源插座内的5A保险管是否烧断 | |
USB通信异常 | 检查仪器开机后是否进入计算机通信界面 |
检查USB数据线连接是否稳定 | |
检查USB驱动程序是否安装或重新安装 | |
检查安装USB驱动程序后,是否重新拔插USB数据线 | |
仪器开机正常,触摸屏无反应 | 关闭电源,重新开机 |
仪器开机正常,测值无读数 | 检查仪器面板上的2A保险管是否烧断 |
检查接线是否正确 | |
用万用表蜂鸣档检查各测试线内部是否断开 |
-
直流电阻快速测试仪交直流测试操作方法2024-03-06 0
-
绝缘油介电强度测试仪的正确操作方法2018-12-04 0
-
耐压测试仪怎么操作?2021-05-11 0
-
电桥测试仪使用方法_电桥测试仪工作原理2018-03-15 20947
-
电桥测试仪测量原理_电桥测试仪使用方法2018-03-16 15416
-
电桥测试仪能测试哪些东西_电桥测试仪可以测量磁通量吗?2018-05-11 14208
-
直流电阻测试仪操作方法2021-11-15 5117
-
回路电阻测试仪操作方法2021-11-17 3560
-
炭黑含量测试仪如何操作?注意事项有哪些2022-09-29 748
-
HD600电容电桥测试仪接线方法2023-05-04 1317
-
电容电感测试仪有什么特点 电容电感测试仪使用方法2023-12-20 847
-
LCR电桥测试仪的工作原理与使用方法2024-05-13 4367
-
直流电阻快速测试仪操作方法——每日了解电力知识2024-06-12 480
-
lcr数字电桥测试仪使用方法2024-07-26 1095
-
内阻测试仪原理是电桥原理吗2024-09-18 726
全部0条评论

快来发表一下你的评论吧 !

