

ZDP1440串口屏应用开发如何使用虚拟串口调试
描述
本文导读
ZDP1440串口屏应用开发如何使用虚拟串口调试呢?本文将详细方法分享给大家。
普通串口屏拿到实物后,需要使用对应的上位机进行开发、烧录,然后下载到串口屏中进行验证;但既然都用串口屏了,电脑上也有串口,也有屏幕,为啥开发过程不在电脑上一步到位呢?下面一起看下ZDP1440D串口屏应用开发如何以虚拟串口的方式在PC上完成全部的UI开发和通信调试工作。
添加虚拟串口
AWTK Designer新建UI工程时,将工程路径选择为HMI_ZDP1440D\03.UI_build_project\user_projects。UI设计完成,打开HMI_ZDP1440D\03.UI_build_project下的zdp_set_tool.exe配置工具。如图1所示,点击【刷新】,然后选择设计好的UI工程,点击【添加PC端虚拟串口&命令解析器文件】按钮,即可将虚拟串口相关文件加入UI工程。勾选【使能PC端虚拟串口】后,在PC端模拟运行时可选择PC端的串口作为命令串口,UI开发不必依赖硬件就可以调试。
注:目前仅支持使用Visual Studio C++编译,不支持MinGW编译。
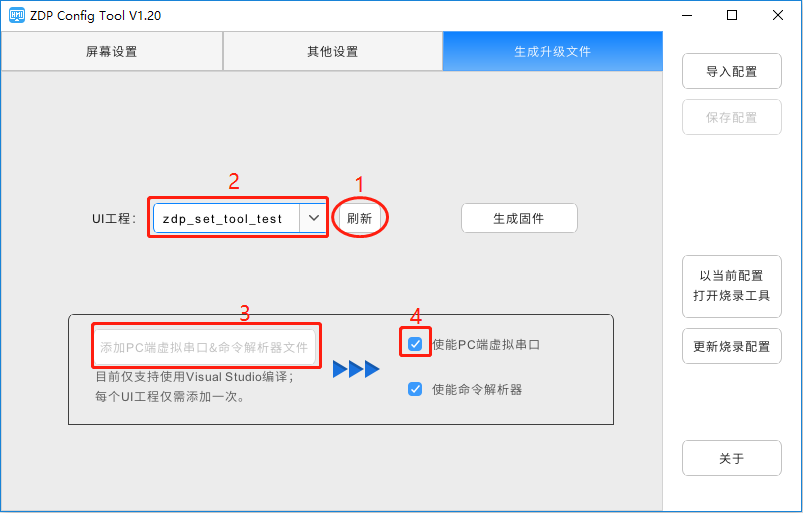
图1 添加虚拟串口
使用visual studio code调试
在用AWTK Designer设计完UI并编译后,使用VS Code打开UI所在文件夹,如图2所示。
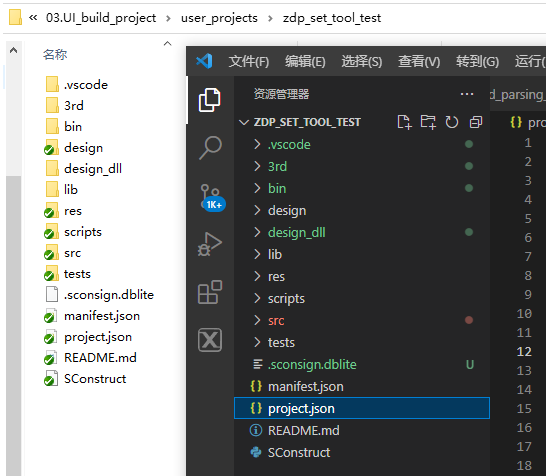
图2 用VS Code打开UI
按https://awtk.zlg.cn/docs/awtk_docs/AWTK_Guide/2.AWTK-Application.html#_2-7-2-visual-studio-code 所述,添加插件,配置 launch.json文件,如下:
{
// 使用 IntelliSense 了解相关属性。
// 悬停以查看现有属性的描述。
// 欲了解更多信息,请访问: https://go.microsoft.com/fwlink/?linkid=830387
"version": "0.2.0",
"configurations": [
{
"name": "(Windows) 启动",
"type": "cppvsdbg",
"request": "launch",
"program": "${workspaceFolder}/bin/demo.exe",
"args": [],
"stopAtEntry": false,
"cwd": "${fileDirname}",
"environment": [],
"console": "externalTerminal"
}
]
}
随后点击开始调试按钮,程序就会运行,可以在对应的源码处增加断点,逐步调试,详见图3。
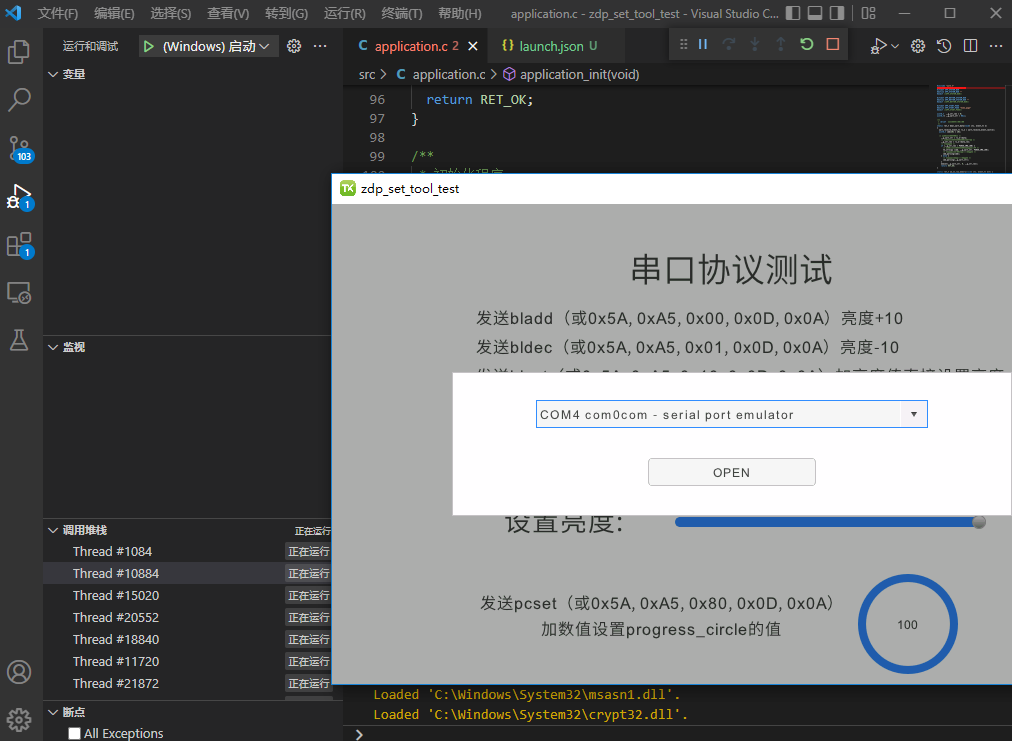
图3 开始调试
运行效果
以zdp_set_tool_test为例,模拟运行UI,首先会弹出串口选择窗口,如图4所示。
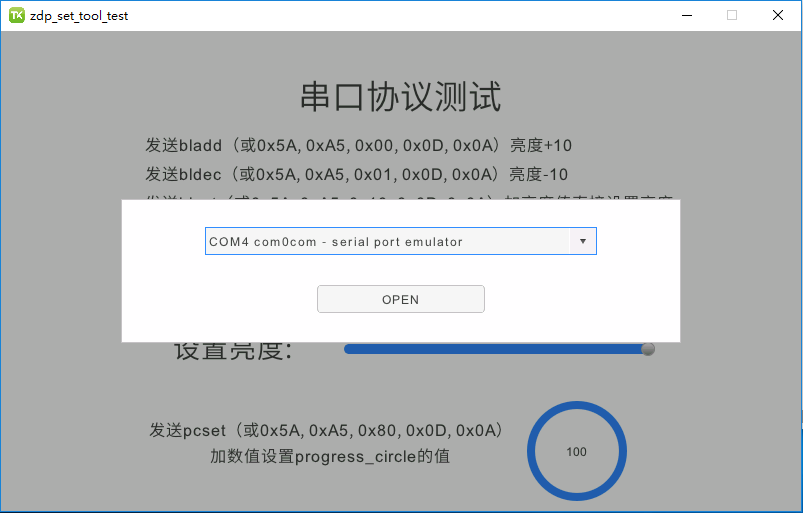
图4 运行效果添加虚拟串口UI
在UI选好串口后,用串口上位机打开对应的另一个串口,发送命令,如图5所示。
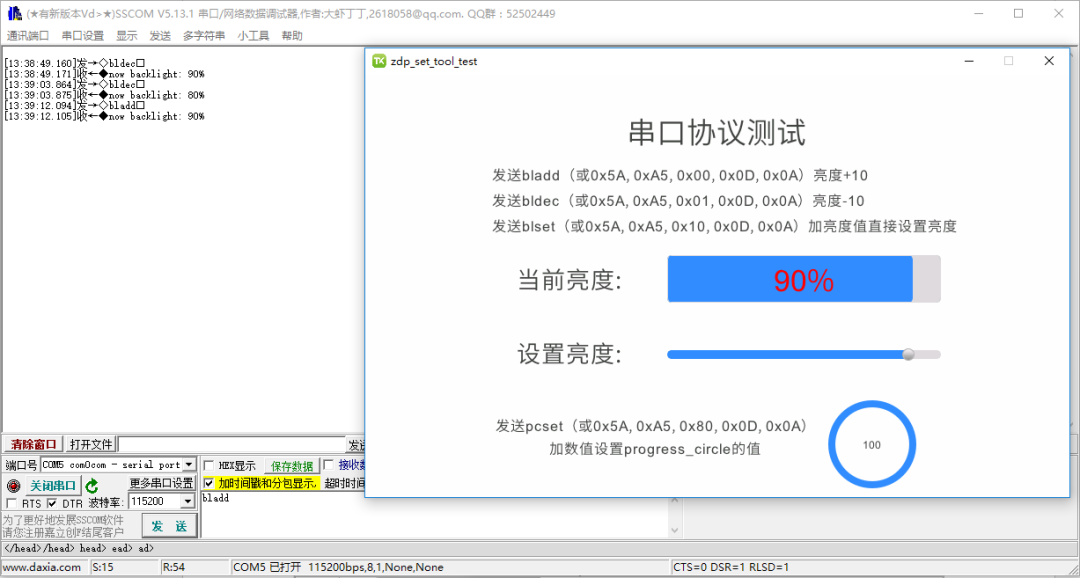
图5 运行UI
至此,使用虚拟串口调试的开发过程就结束了。HMI-ZDP1440D串口屏开发套件资料持续更新中。
审核编辑:汤梓红
-
sscom32串口调试2012-05-30 413
-
玩转ZMP110x创新串口屏的虚拟串口屏开发模式2023-02-02 1688
-
stm32串口调试软件2015-09-06 1079
-
Keil 开发环境与虚拟串口屏绑定调试2016-05-25 1072
-
yscktszs2.6.8串口助手2016-12-13 1967
-
51串口2016-12-13 791
-
串口屏开发环境与虚拟串口屏绑定调试-V2.02017-03-21 830
-
致远微电子推出全新ZDP系列显示驱动芯片2023-11-08 799
-
求一种基于ZDP1440的彩屏86盒显示方案2024-02-20 1177
-
ZDP1440系列小技巧—如何配置RGB屏幕参数?2024-04-08 880
-
ZDP1440系列小技巧—如何配置MIPI屏幕参数?2024-04-19 1390
-
ZDP1440系列小技巧—如何实时显示FPS呢?2024-04-22 716
-
ZDP1440系列小技巧:实时显示FPS的方法详解2024-04-22 750
-
ZDP1440系列小技巧—如何OTA差分升级显示素材?2024-05-06 888
-
图像显示驱动芯片ZDP1440系列小技巧 如何使用多国语言互译2024-05-10 1459
全部0条评论

快来发表一下你的评论吧 !

