

如何在虚拟机上安装deepin系统
描述
如果你想在 Windows、macOS 或 Linux 发行版上体验 deepin 系统,但又不想冒险破坏现在的电脑系统环境,通过虚拟机来安装则是一个理想的选择。
一、选择合适的虚拟机
Windows/Linux 用户 :可以选择 VirtualBox 或 VMWare 。
macOS 用户 :可以选择 Parallels Desktop 或 VirtualBox,并确保下载与你的 Mac 芯片(Intel 或 Apple Silicon )相匹配的版本。
本文将以 VirtualBox 为例进行安装演示。
二、如何安装虚拟机
01 在 Linux 发行版上安装 VirtualBox 虚拟机
以 deepin 20.9 为例:
方法1:直接通过 deepin 应用商店安装
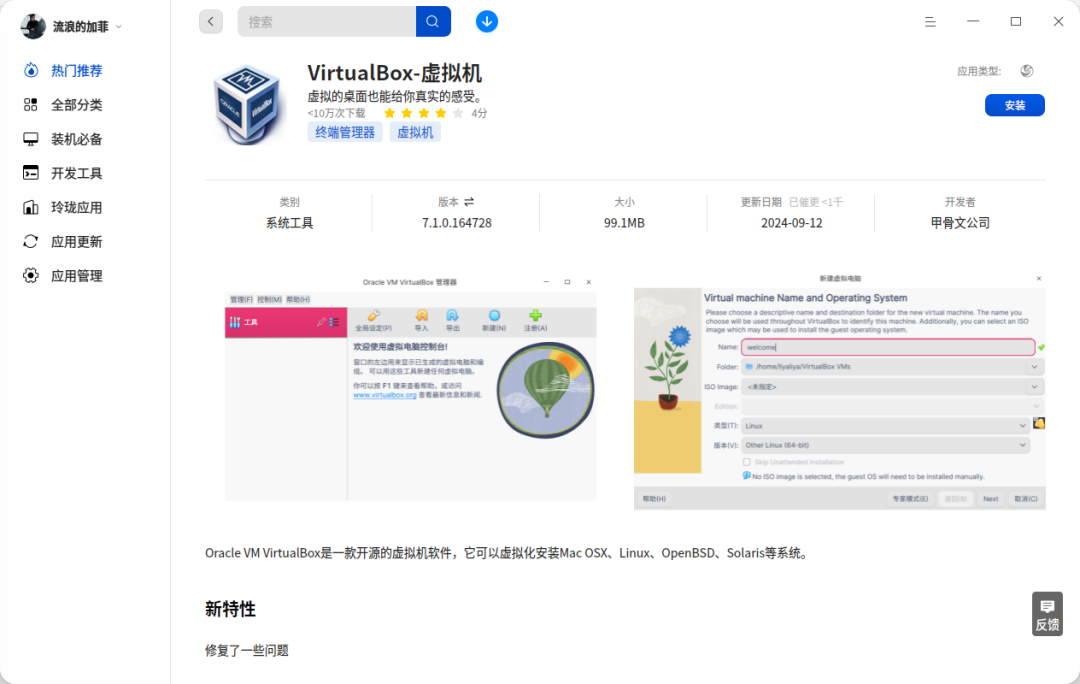
方法2:通过 deepin 终端安装

方法3:通过 VirtualBox 官网下载安装包

02 在 Windows 上安装 VirtualBox 虚拟机
通过 VirtualBox 官网下载相应的安装包:

03 在 macOS 上安装 VirtualBox 虚拟机
通过 VirtualBox 官网下载相应的安装包,需要注意的是:Apple 电脑现在分为 Intel 芯片和 Apple Silicon 芯片(我们通常说的苹果M1、M2、M3、M4芯片),我们需要下载对应的安装包。

三、如何配置虚拟机环境
01 启动虚拟机

02 创建虚拟机环境
点击工具栏的“新建”以创建虚拟机环境。

名称:填写自己即将安装的电脑系统的名字;
文件夹:选择你希望存放电脑系统的文件夹;
虚拟光盘:暂时无需设置,可以留空;
类型:因为我们安装的是 deepin Linux 系统,这里我们选择“Linux”。

版本:由于 deepin 基于 Linux 内核构建,这里我们选择“Linux 2.6/3.x/4.x/5.x”。

设置完成,我们点击“下一步”,接下来需要配置虚拟机环境(CPU参数、内存大小、硬盘大小等等)。
03 配置虚拟机环境
为保证虚拟机的运行体验,这里我们内存至少分配4G,CPU至少分配4个核心。
特别说明:如果配置虚拟机和镜像后无法安装或启动系统,那么请勾选下面的“EFI”,这里我们默认不用勾选 EFI 。
设置完成,我们点击“下一步”,接下来设置虚拟机的硬盘大小。

因为 deepin 镜像安装有限制,默认至少需要 64GB 的硬盘空间才能安装。因此这里我们设置为 64GB,当然,如果你打算安装各种软件来深入体验 deepin 系统,建议你可以设置 100G 以上的硬盘空间。

设置完成,我们点击“下一步”,可以预览我们配置的虚拟机的硬件环境。

确认硬件配置符合要求后,点击“完成”即完成虚拟机的配置,接下来我们开始在虚拟机中安装 deepin 系统。
四、在虚拟机上安装 deepin 系统
之前在创建虚拟机时未选择虚拟光盘,现在我们需要选择虚拟光盘,即电脑操作系统的ISO镜像。

我们可以从deepin官网下载所需要的镜像(https://www.deepin.org/zh/download/):

这里我们选择“虚拟盘”,找到我们事先下载好的 deepin 23 系统的 ISO 镜像文件。

至此,我们整个虚拟机的硬件和软件(系统)环境就配置好了。接下来我们点击工具栏“启动”即可开始安装系统,就可以获得与真实电脑上一模一样的 deepin 系统安装体验。

注意:使用 deepin 20.9 镜像安装时,系统安装器英国威廉希尔公司网站 会自动进入下一步,无需操作。

deepin 系统安装器会检测电脑硬件环境的哟,它会识别到我们在虚拟机上安装系统。

因为我们是在虚拟机中安装系统,所以不必担心会破坏主机系统环境,我们可以选择“全盘安装”。

因为磁盘空间限制,我一般会取消“创建初始化备份”这个选项,如果你想体验系统备份和还原功能,这里建议还是勾选上。

点击“继续安装”,直至系统安装完成

点击“立即重启”后,返回虚拟机英国威廉希尔公司网站 。这里我们需要“移除虚拟盘”(类似我们使用U盘系统安装盘安装系统,最后一步重启电脑的时候需要立即拔下U盘)。

移除虚拟光盘后,右键点击虚拟机选择“启动”,或者选中虚拟机,然后在工具栏选择启动都可以进虚拟机系统:

如上述操作,就可以体验美观、流畅、实用的 deepin 操作系统!赶紧试试吧。

最后, 十分感谢来自 deepin 社区用户夜天明的投稿 ,也欢迎大家踊跃投稿分享你的新发现和新玩法。
-
安装虚拟机2021-11-19 0
-
请问,如何把虚拟机中的系统作为主系统安装到其他的电脑上2016-07-12 0
-
如何在虚拟机上安装win102020-12-29 0
-
如何使用虚拟机安装Ubuntu系统2020-12-31 0
-
如何在linux虚拟机上使用GUN工具链搭建stm32开发环境?2021-11-05 0
-
掌握Linux操作系统的虚拟机定制安装2021-12-16 0
-
在 PC 机上如何使用虚拟机安装 Ubuntu 系统呢2021-12-27 0
-
在虚拟机上安装的opencv怎么移植到arm板上去2022-08-11 0
-
如何在Win下安装linux的虚拟机详细安装方法资料概述2018-11-28 891
-
你会用VMware虚拟机安装Linux系统?2019-05-13 2675
-
虚拟机下载与安装的步骤有哪些2023-09-04 1437
-
vm虚拟机linux系统怎么编程2023-11-17 1951
-
如何在虚拟机上运行c源代码2023-11-17 4461
-
怎么安装linux虚拟机2023-11-23 1105
-
Ubuntu系统的虚拟机安装步骤 如何在Ubuntu系统上编译软件2024-12-12 264
全部0条评论

快来发表一下你的评论吧 !

