

Cadence Allegro通过Excel表格创建元器件需要几个步骤?
描述
在我们遇到引脚数量特别多的芯片时,此前用的创建元件的方法会显得特别的麻烦,且费时费力,也会容易出现错误,这时我们可以通过Capture导入Excel表格的方式来创建元件。
第一步,右击.olb文件,点选New Part From Spreadsheet,如图1所示。
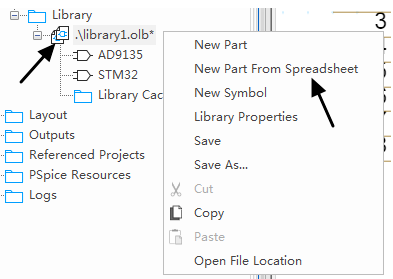
图1 表格导入选项
第二步,打开需要创建的元件的Datasheet,将管脚信息通过可编辑的PDF软件复制粘贴成Word文档来复制粘贴。可以网上搜索,或者直接自己手工创建。
第三步,通过Excel表格整理成如图2所示。
Number:代表着元器件的管脚号,通过表格我们可以发现,从第17管脚开始我们的元器件管脚是倒序的,那是因为我们的元器件右方跟上方的管脚式倒序的,所以这里我们要注意顺序,如图3所示。
Name:元器件的管脚名称,从Datasheet中直接复制粘贴编辑好即可,注意与管脚号对应。
Type:是元器件的管脚类型,一般的管脚定义为“PASSIVE”即可,此处要注意的是,电源管脚一定要是“POWER”类型,不然导网表时会报错。
Pin Visable:空着即可,在Orcad软件中勾选即为可视,这处是在软件中编辑的。
Shape:将所有管脚定义成“Line”即可。
Pin Group:定义管脚组,空闲即可。
Position:管脚的位置,以此处为例,32个管脚,1-8为“left”左边,9-16为“bottom”下面,17-24为“right”右边,25-32为“top”上面,整个管脚为逆时针排序方式。
Section:如果是分裂元器件,则可自行定义管脚的AB部分,此处器件为一个整体,我们全部定义成“A”即可。
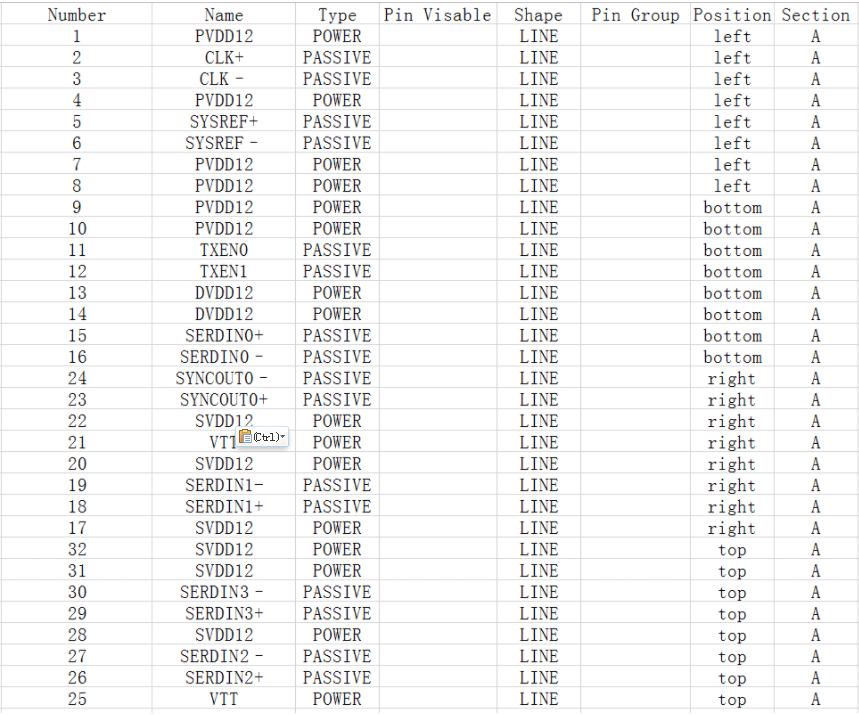
图2 管脚Excel表格
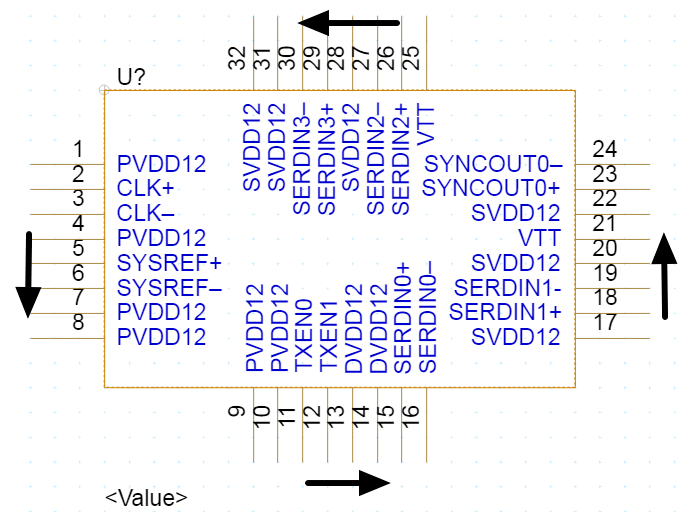
图3 管脚排序
第四步,将表格中定义好的数据复制后直接粘贴到New Part From Spreadsheet对话框中,在“Part Name”中输入元器件名字,如图4所示,此处例子输入的是“Stm32”。“Part reference”输入器件的位号,由于是芯片,此处定义成“U”。
第五步,“Power”类型的管脚由于名称一致,粘贴到New Part From Spreadsheet对话框中软件会默认将“Power”类型的管脚只勾选一个,其他不勾选,此时需要手动全部勾选,不然部分“Power”类型管脚不可视。全部设置完毕点击Save即可。
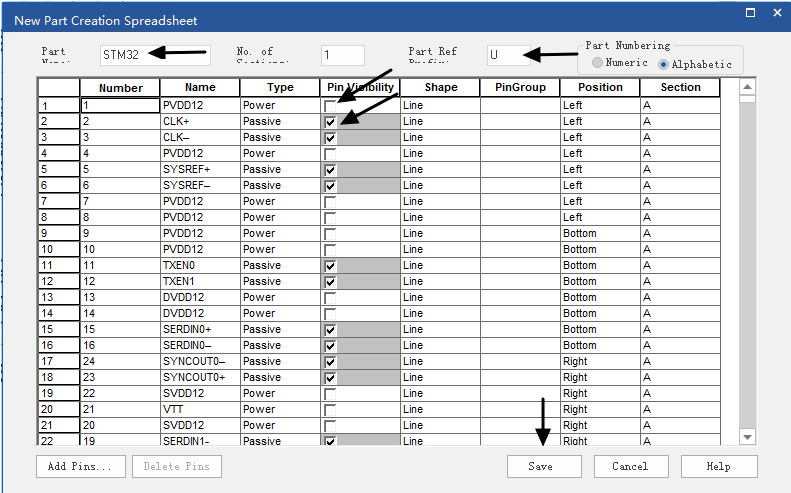
图4 New Part From Spreadsheet对话框
第六步,完成的元器件如图5所示,此时再调整一下元器件的外形框以及管脚的位置,到此元器件创建完毕。
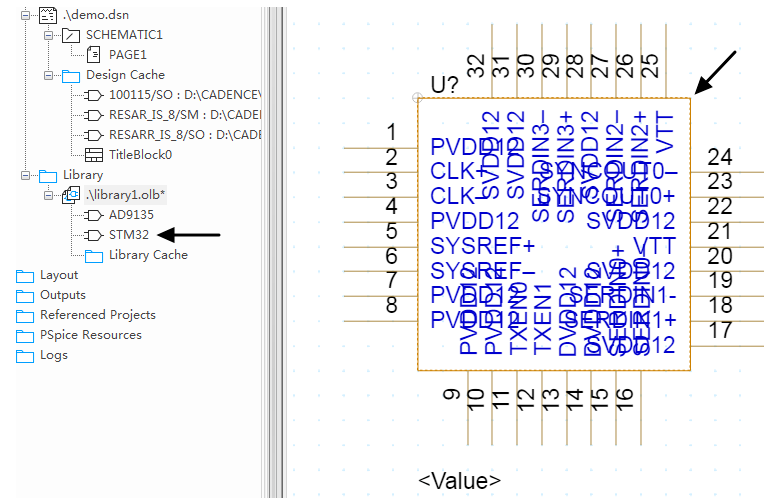
图5 元器件外形框调整前
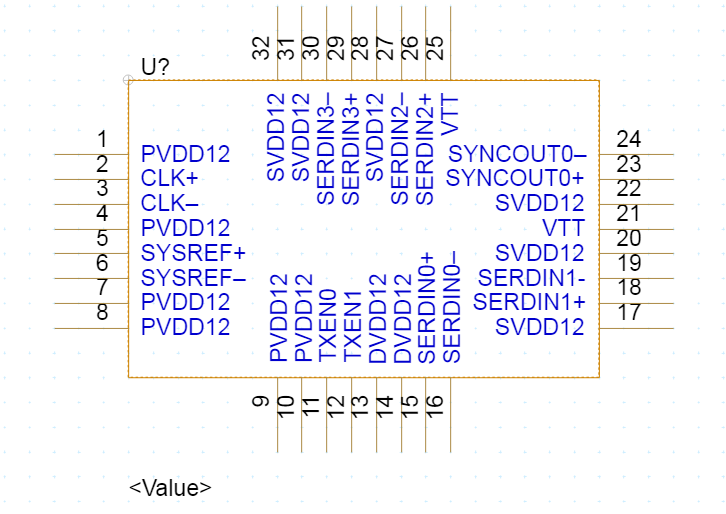
图6 元器件外形框调整后
-
Cadence OrCAD and Allegro 17.2 安装破解步骤2017-07-26 0
-
请问pspice仿真时如何建立元器件库2019-03-28 0
-
【Altium小课专题 第043篇】位AD怎么用EXCEL创建元件?2021-05-06 0
-
Cadence通过高效协作ECAD环境加速产品创建2012-10-11 1354
-
allegro元器件库资料免费下载2019-04-23 1482
-
利用PADS封装创建器创建元器件封装2019-05-17 4667
-
Allegro怎么放置后台元器件?2019-07-06 10284
-
orcad借用excel表格来创建元器件的方法步骤2020-10-21 4644
-
allegro与PADS的区别及创建PCB封装的步骤2021-03-27 2828
-
orcad产生Cadence Allegro的网表操作步骤2021-11-16 11233
-
利用labview生成Excel表格2022-04-21 1694
-
Cadence Allegro通过Excel表格创建元器件2022-10-28 1458
-
Cadence Allegro单个元器件的PCB封装更新操作2022-12-22 3383
-
Cadence Allegro 22.1-1-1-导入DXF板框详细步骤2023-09-25 6697
-
cadence的BGA元器件符号.zip2022-12-30 299
全部0条评论

快来发表一下你的评论吧 !

