烧写Android
镜像文件在光盘目录“03 镜像_android 4.4 文件系统”下。将其拷贝到前一小节得到的
烧写工具目录的“Mfgtools-Rel-1.1.0_121218_MX6Q_UPDATER/Profiles/MX6Q Linux
Update/OS Firmware/files/android”文件夹下,如下图所示。

打开“Mfgtools-Rel-1.1.0_121218_MX6Q_UPDATER”目录下的“cfg.ini”文件,如
下图所示(如果烧写过 Qt,则需要修改恢复为默认烧写 Android的配置)。
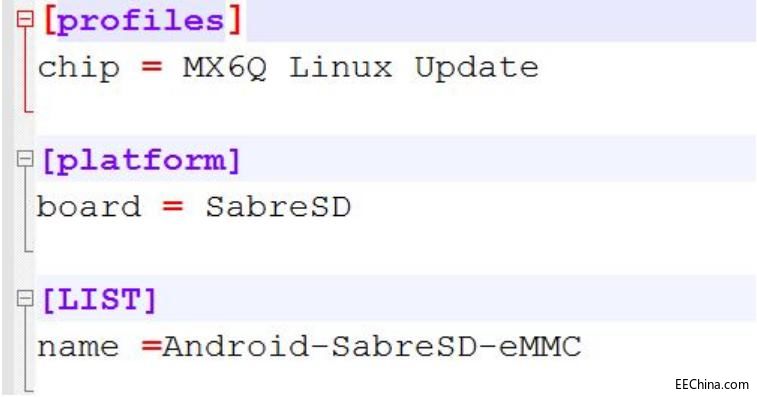
双击打开“MfgTool2.exe”,如下图所示。

MfgTool2 工具如下图所示。注意:一定要先打开“MfgTool2.exe”软件,再接 OTG
线,并且开发板需要先设置为 USB烧写模式(参考 2.2.1 小节),另外设置为 USB烧写模
式,串口控制台是没有任何打印信息的。
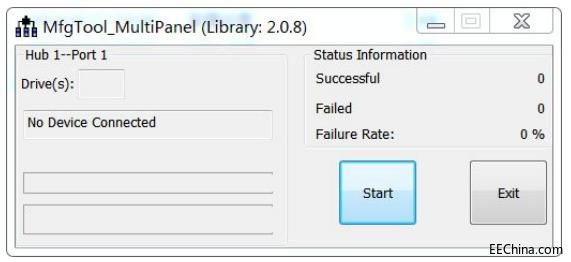
使用 OTG 线连接开发板 OTG 接口和 PC的 USB,设置为 OTG(USB)模式,启动开发
板,MfgTool2 工具识别到新的设备,如下图所示。

如果该工具无法识别到新设备,如下图所示,则拔插 OTG 接口。

然后单击击按钮“Start”,开始烧写,如下图所示。

烧写过程中可能出现如下图所示的弹框,点击取消即可。

大约 3-5 分钟之后,烧写完成,如下图所示。另外,在烧写过程中,串口控制台会不停的
有打印信息输出。

图片12.jpg
如上图所示,单击按钮“Stop”,然后单击“Exit”。接着拔掉和 PC 连接的 OTG 线,
开发板断电,设置为 eMMC启动。再上电,进入 uboot 模式,可以通过命令来设置屏幕以及系统。
烧写Android
镜像文件在光盘目录“03 镜像_android 4.4 文件系统”下。将其拷贝到前一小节得到的
烧写工具目录的“Mfgtools-Rel-1.1.0_121218_MX6Q_UPDATER/Profiles/MX6Q Linux
Update/OS Firmware/files/android”文件夹下,如下图所示。

打开“Mfgtools-Rel-1.1.0_121218_MX6Q_UPDATER”目录下的“cfg.ini”文件,如
下图所示(如果烧写过 Qt,则需要修改恢复为默认烧写 Android的配置)。
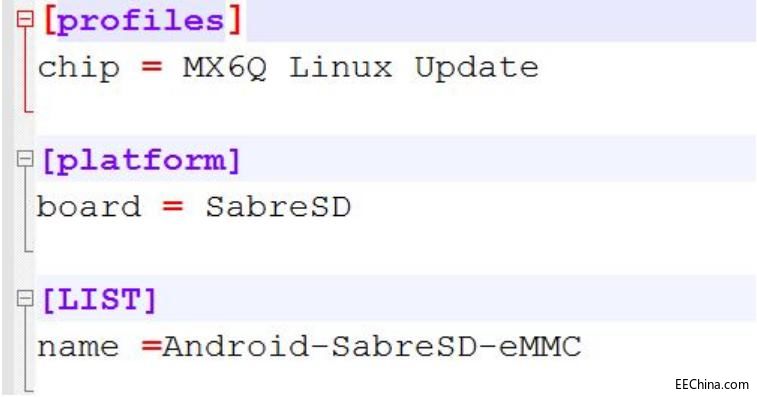
双击打开“MfgTool2.exe”,如下图所示。

MfgTool2 工具如下图所示。注意:一定要先打开“MfgTool2.exe”软件,再接 OTG
线,并且开发板需要先设置为 USB烧写模式(参考 2.2.1 小节),另外设置为 USB烧写模
式,串口控制台是没有任何打印信息的。
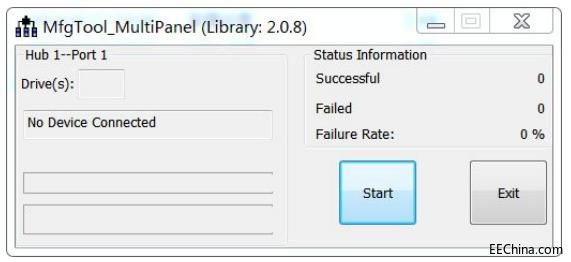
使用 OTG 线连接开发板 OTG 接口和 PC的 USB,设置为 OTG(USB)模式,启动开发
板,MfgTool2 工具识别到新的设备,如下图所示。

如果该工具无法识别到新设备,如下图所示,则拔插 OTG 接口。

然后单击击按钮“Start”,开始烧写,如下图所示。

烧写过程中可能出现如下图所示的弹框,点击取消即可。

大约 3-5 分钟之后,烧写完成,如下图所示。另外,在烧写过程中,串口控制台会不停的
有打印信息输出。

图片12.jpg
如上图所示,单击按钮“Stop”,然后单击“Exit”。接着拔掉和 PC 连接的 OTG 线,
开发板断电,设置为 eMMC启动。再上电,进入 uboot 模式,可以通过命令来设置屏幕以及系统。

 举报
举报

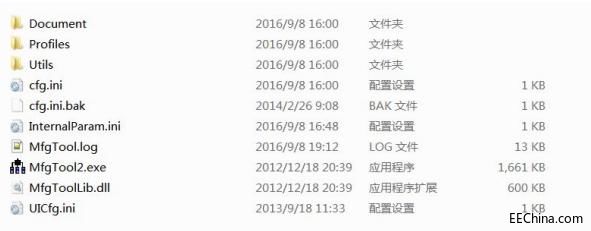
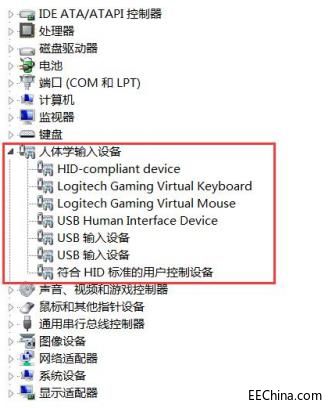


 举报
举报

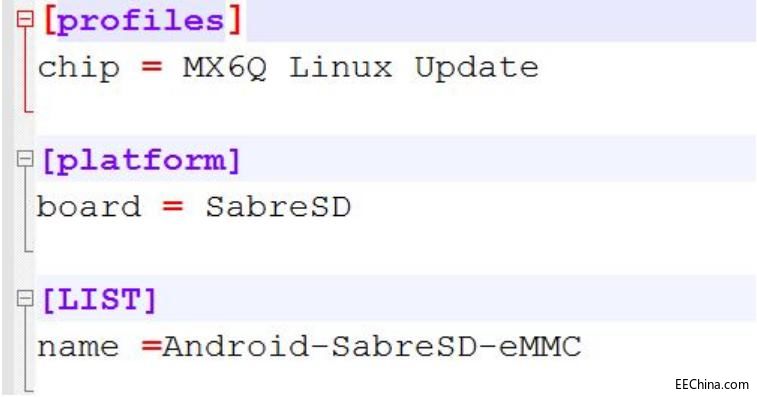

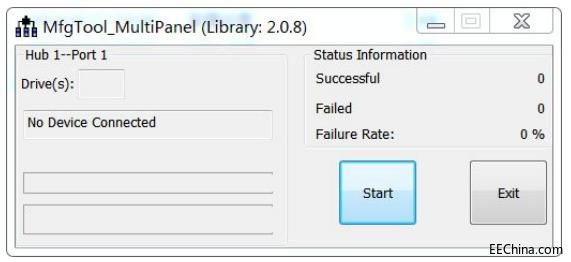




 图片12.jpg
图片12.jpg
 举报
举报
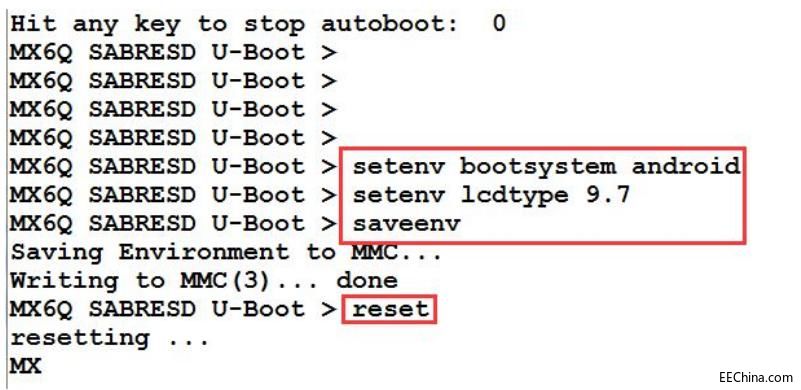

 举报
举报

