前言:板子已经拿到了,开箱感觉非常不错。大屏幕+双摄像头+喇叭+拾音器,主板齐活了。配件需要试用结束后给寄回的,主板可以留下,然后我自己学习画板子搞齐了(这是后话)。
第一、板子拿到后首先需要拿到软硬件开发资料,在星宸运营及技术的引导下,根据文档一步一步来做。
- 注册获取SDK的账号,就是要到星宸的开发社区(登录[Comake 开发者社区](https://www.comake.online/)注册并完成实名认证,认证通过后方可下载 SDK)实名注册后就可以下载所需要的资料了。
- 注册的时候需要提供材料,其实没啥,我就上传了一张名片,邮箱签名截图也可以。
- 验证通过后就可以愉快的下载了。
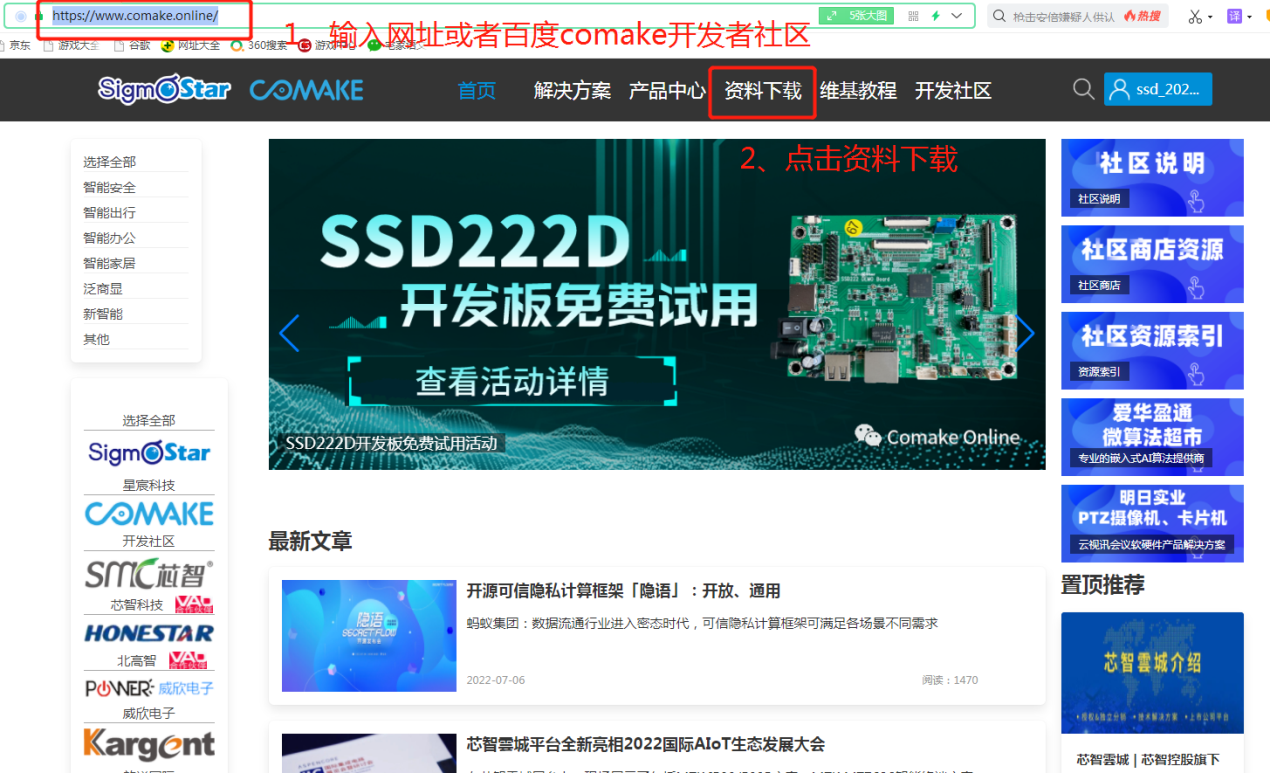
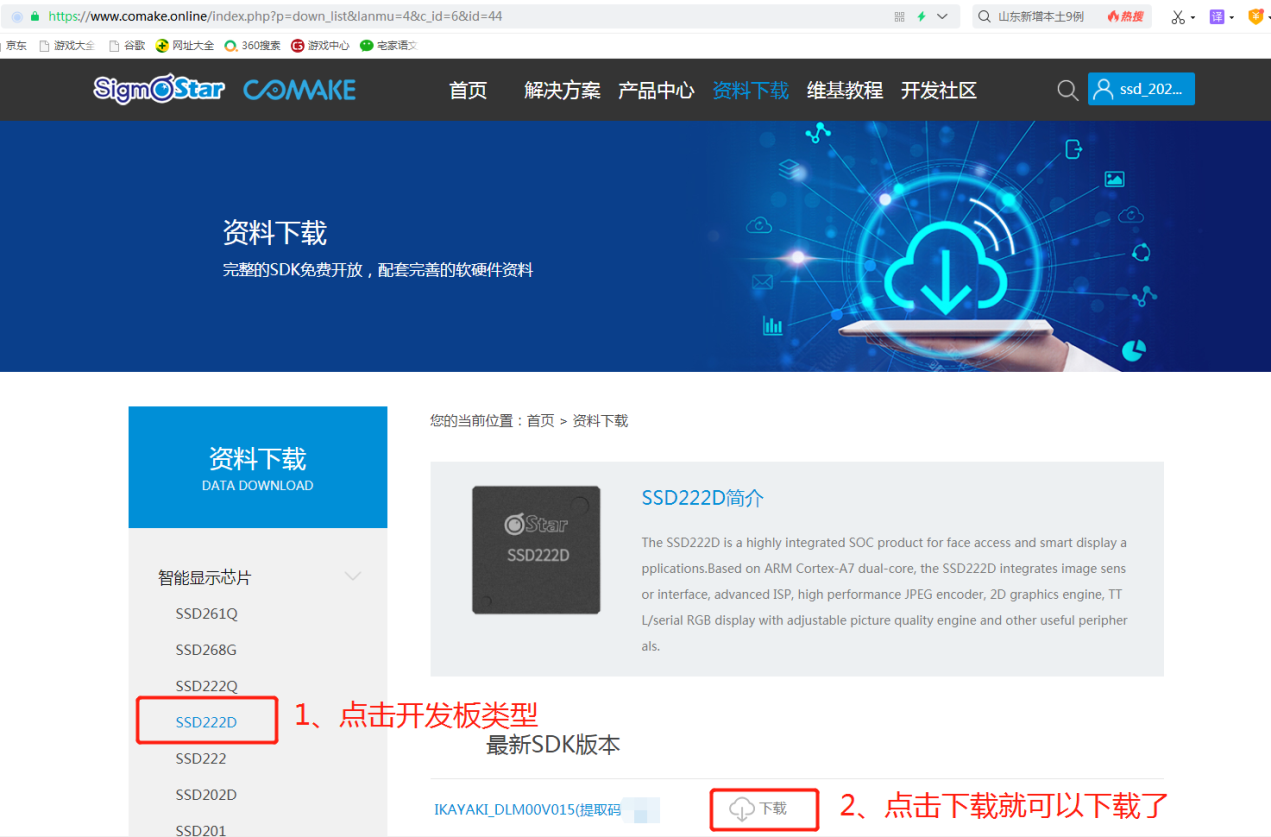
- 下载需要一段时间,下载完成后大概2.7G左右资料包,软硬件资料及说明文档,还有各种工具就全了。
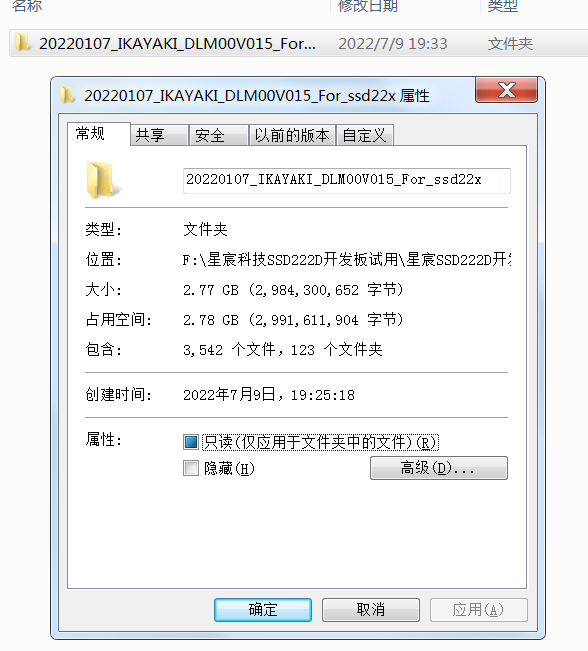
- 引用用户快速手册中的软件资源结构目录,如下所示。
软件资源
资源目录结构参考
W:.
│ SSD22X IKAYAKI_DLM00V015ReleaseNote.pdf
│ SSD22X_交付件清单.xls
│
├─DemoRelease
│ IKAYAKI_ReleaseDemo_20211224_909ff07.tar.gz
│ SSD21X_SSD22X_DemoReleaseNote.xlsx
│
├─HardWare
│ ├─SSD222
│ │ SSD222X_QFN128_2L_DDR2_DEMO_V2.2.zip
│ │
│ └─SSD222Q
│ SSD222Q_QFN128_2L_DDR2_DEMO_V01.zip
│
├─IKAYAKI_DLM00V015
│ ├─image
│ │ image.tar.gz
│ │
│ └─sourcecode
│ boot-IKAYAKI_DLM00V015.tar.gz
│ kernel-IKAYAKI_DLM00V015.tar.gz
│ project-IKAYAKI_DLM00V015.tar.gz
│ sdk-IKAYAKI_DLM00V015.tar.gz
│
├─Sigdoc
│ SigmaStarDocs-SSD220-SIGMASTAR-IKAYAKI_DLM00V015-2021223.tgz
│
├─toolchain
│ arm-sigmastar-linux-uclibcgnueabihf-9.1.0.tar.xz
│ gcc-sigmastar-9.1.0-2020.07-x86_64_arm-linux-gnueabihf.tar.xz
│
└─tools
│ Flash_Tool_5.0.19.rar
│ NandInfoEditor_ver1.0.5.rar
│ SCA_SN_302.rar
│ SpinandPackBinTool_2c746c5.rar
│ Sstar System Tool SOP.pdf
│ Sstar System Tool.zip
│ Tftpd32.rar
│ usb_factory_tool_V1.0.0.4.rar
│ win_nfs.rar
│
└─汇顶触摸工具
gt911_tool.zip
gt911_tool使用说明.pdf
第二、浏览SDK包中的资料,大体知道每个文件夹对应哪一部分,最主要的就是Sigdoc文件夹,这是星宸的精华了。所以从这个文件夹开始一步一步操作。
- 解压Sigdoc中的压缩包后是site的文件夹,进入文件夹,点击index.html文件,建议使用Google Chrome浏览,避免内容加载异常。出来的界面如下图所示,做网页的都知道,访问一个地址内容基本在index开始。
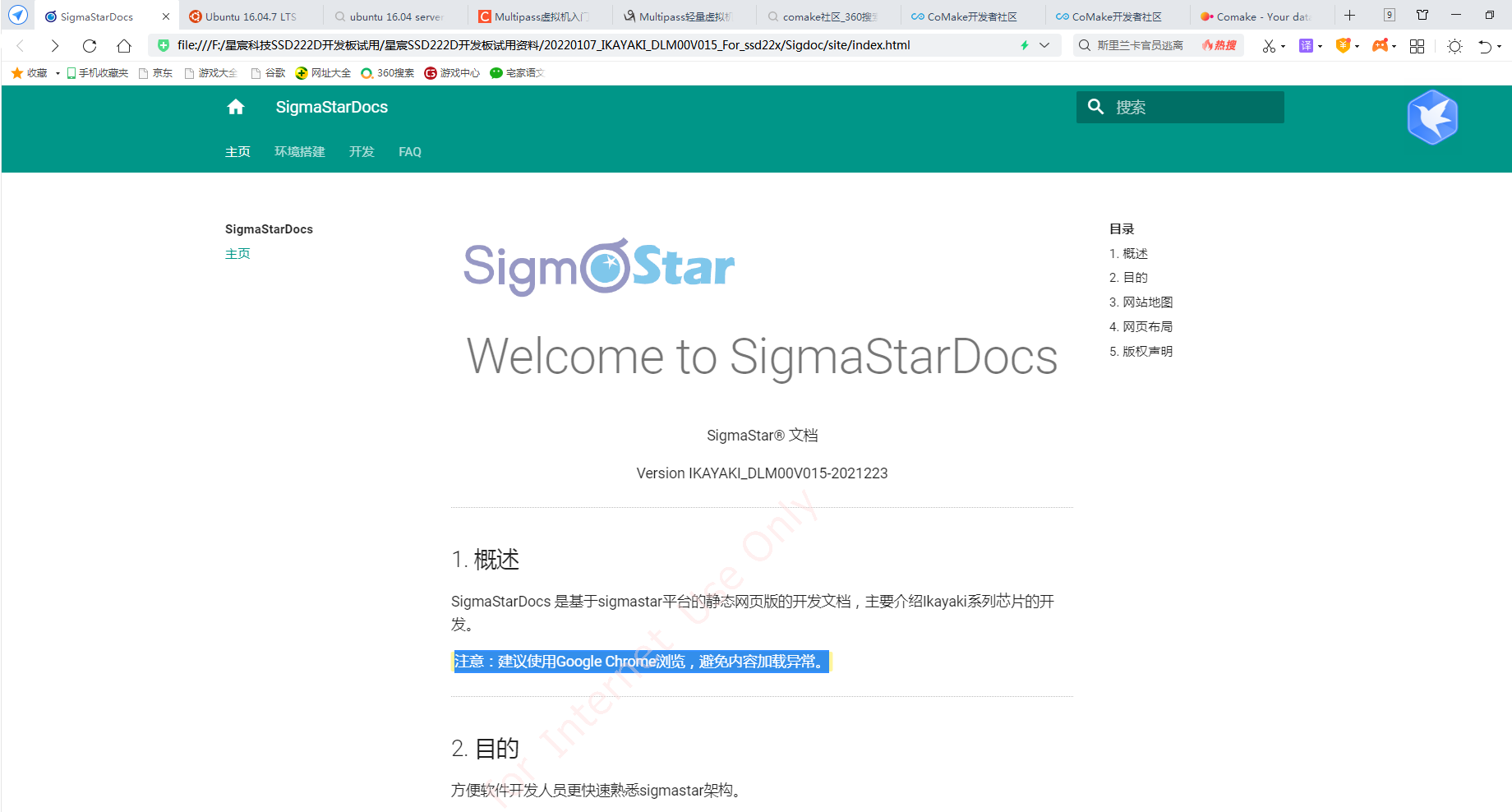
- 英国威廉希尔公司网站
内简明扼要,只有1~5超不过50行,我没数啊,说了概要、目的、网站地图、网页布局以及版权声明。非常简单明了,给个大大的赞
 。主要学习内容用一张表格显示进行导航,如下图所示。
。主要学习内容用一张表格显示进行导航,如下图所示。
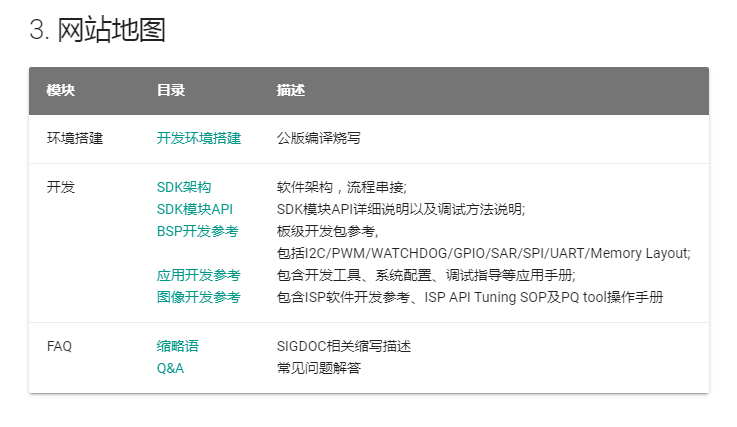
- 接下来进入开发环境搭建,点击图5表中第一个进入开发环境搭建手册里面,引导如何搭建SSD222D开发板开发的环境,如下图所示,右侧有明显的目录,从目录中基本了解环境搭建的整个过程。
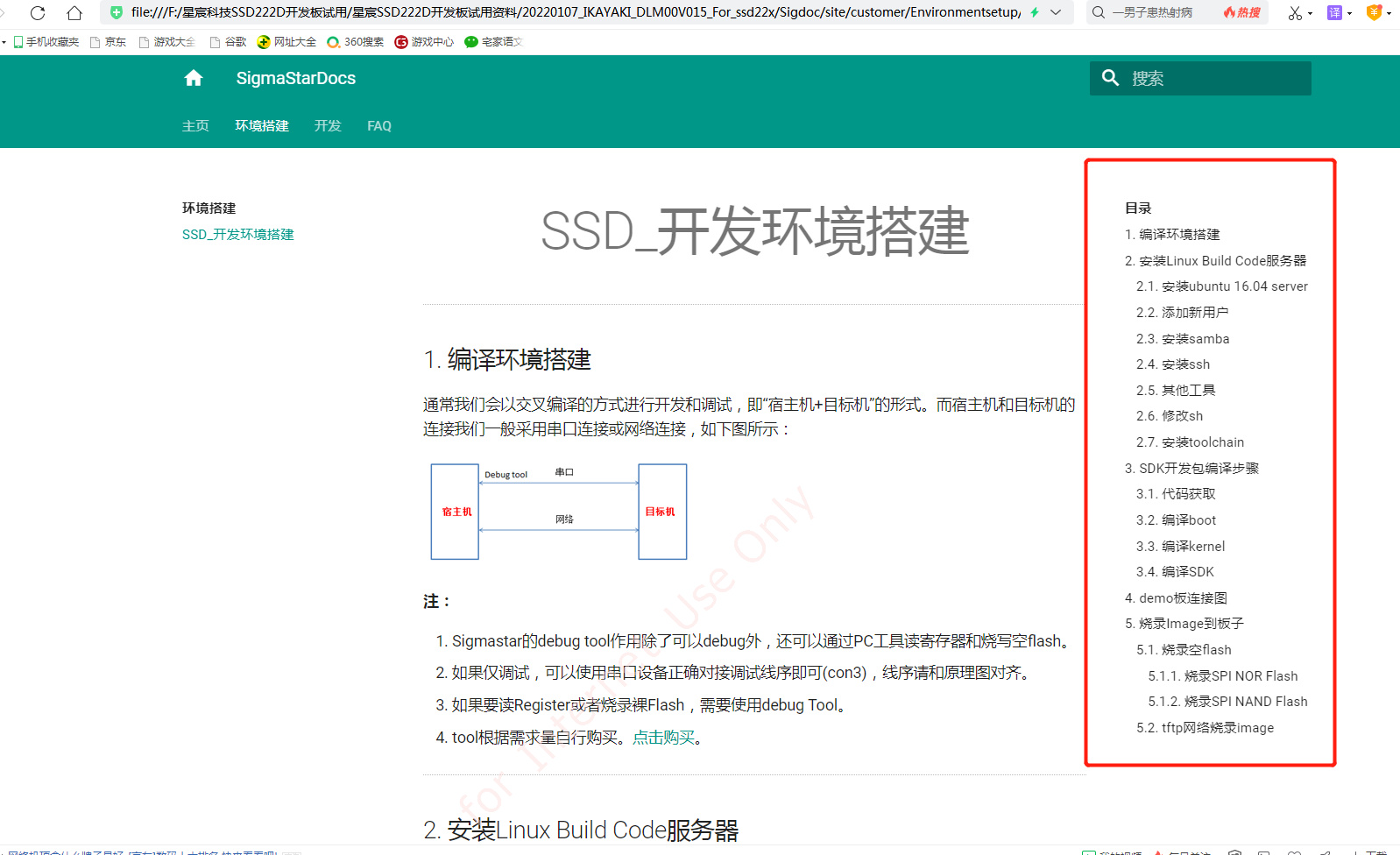
- 获取Ubuntu16.04 server版本,建议使用这个版本,咱就用这个。点击2.1目录下的1.下载1604的server版,进入Ubuntu官网下载去,如下图所示。点击下载按钮下面的那个链接进入,上面的也可以但需要找一会。
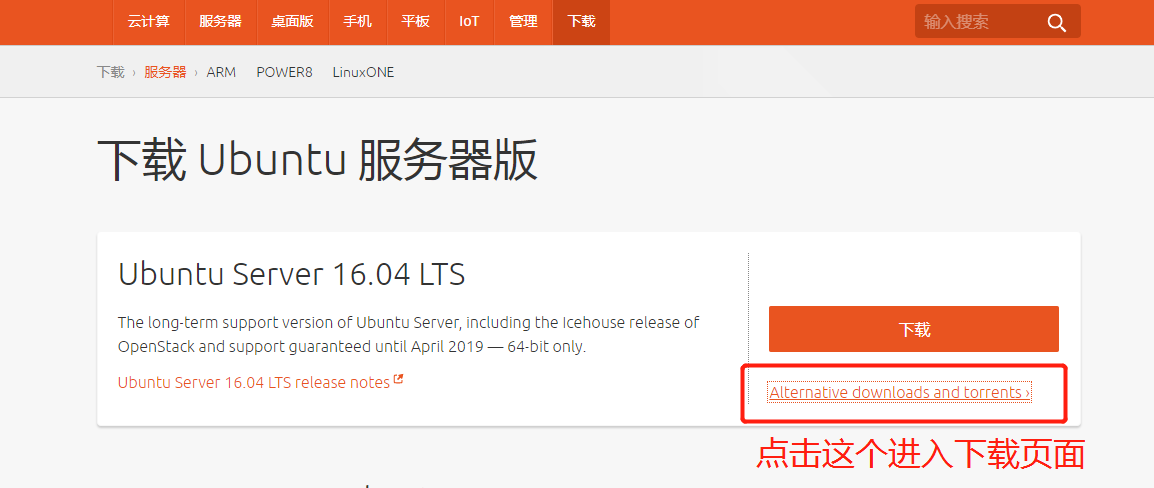
5.点击图7中的链接进入其他下载,向下翻到BitTorrent位置,鼠标右击Ubuntu16.04 Server(64-bit),链接另存为保存迅雷下载种子,打开迅雷很快就可以下载下来了。如下图所示。
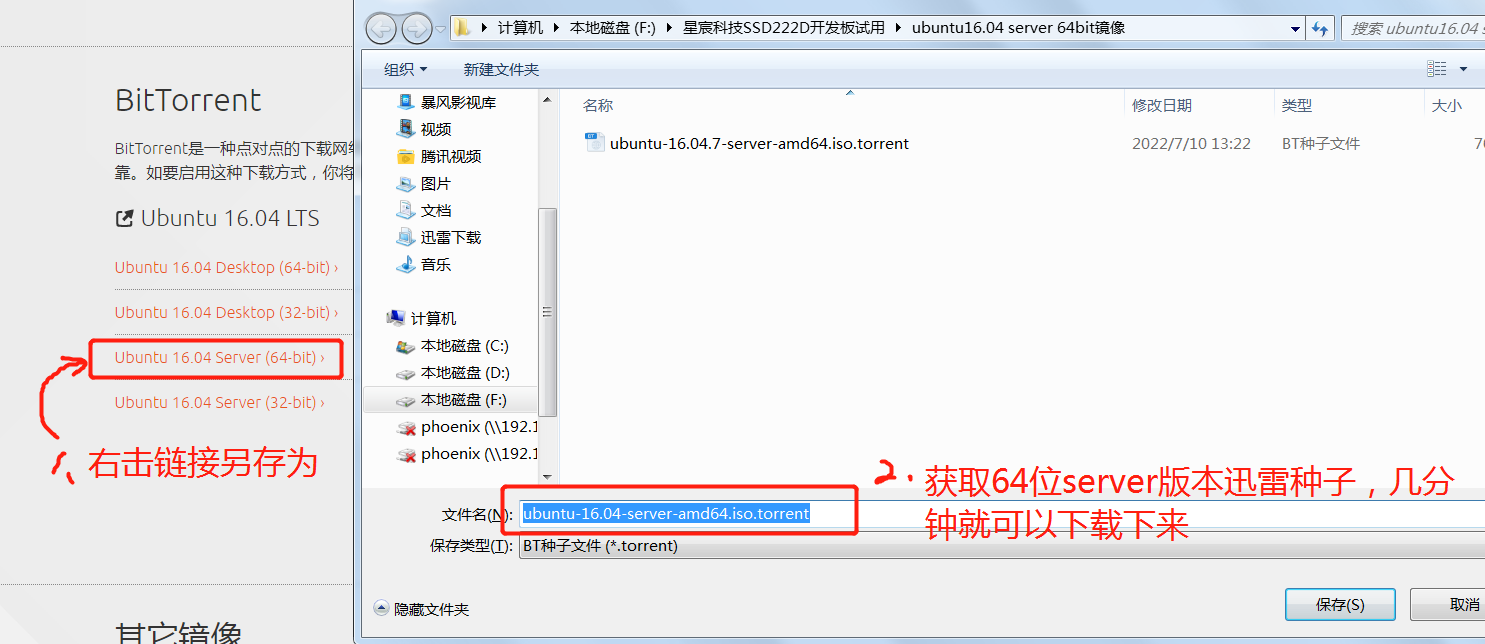
- 回到文档2.1中第二步,VMware Workstation,不会的百度去啊,下载下来直接装,做linux开发这个都用过吧。安装虚拟机,接下来具体步骤如下,主要图片。
- 打开Vmware Workstation,file—》新建虚拟机或者+创建虚拟机,如下图所示自定义安装,下一步。
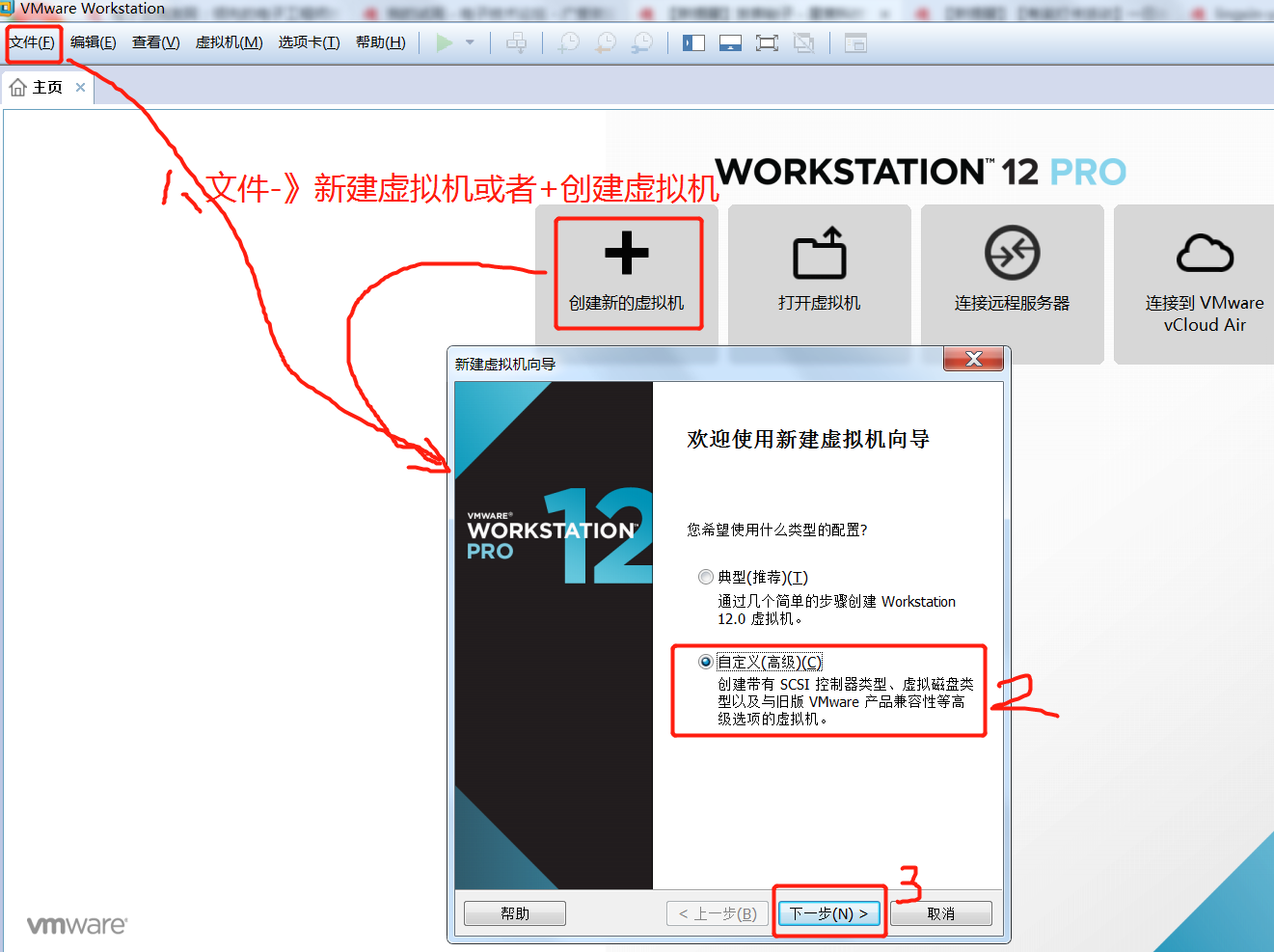
- 默认选项,下一步。
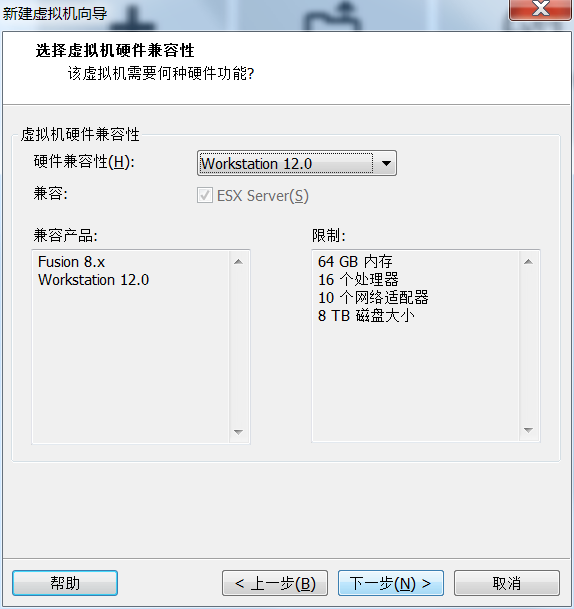
- 选择稍后安装操作系统,点击下一步。
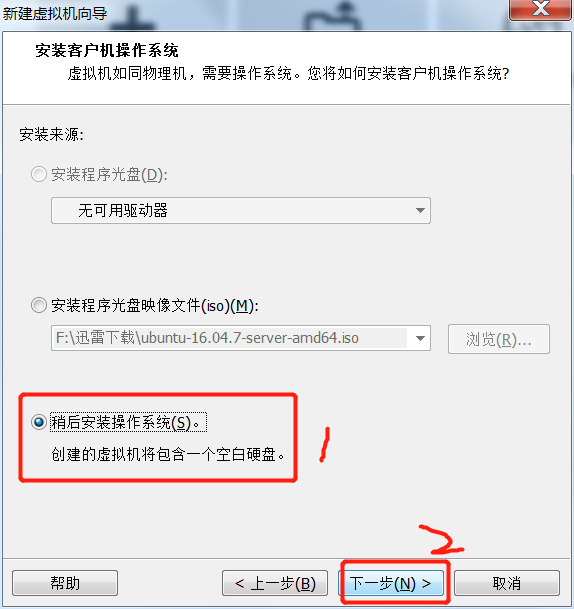
- 选择Linux,根据下载的镜像位数选择版本(V),这里选择Ubuntu 64位,点击下一步。
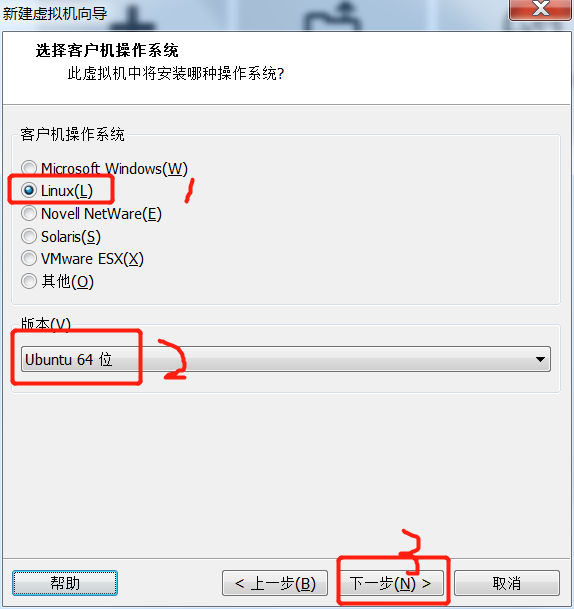
- 根据需要设置虚拟机名称及存放位置,点击下一步。
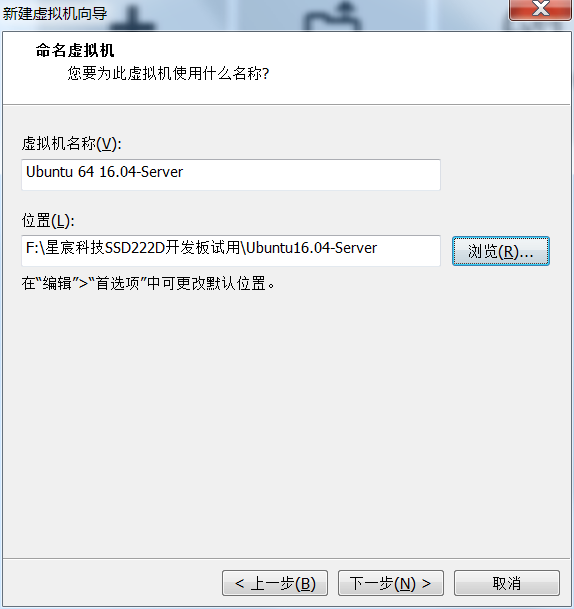
- 处理器配置选择默认1,1下一步。
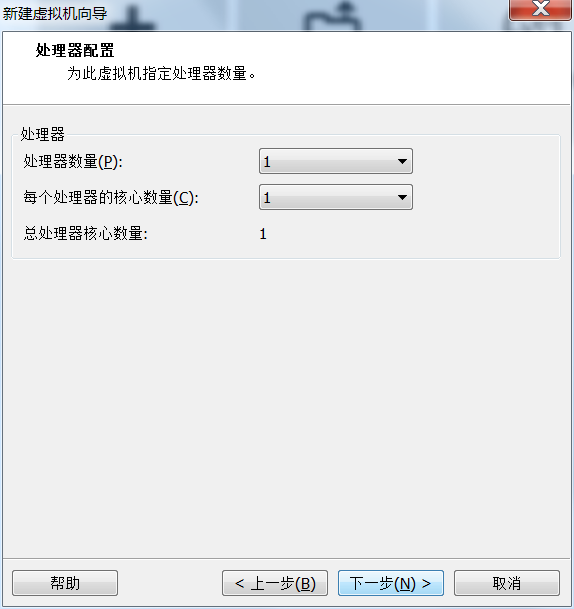
- 根据需要设置内存大小,不可超过电脑实际内存,点击下一步。
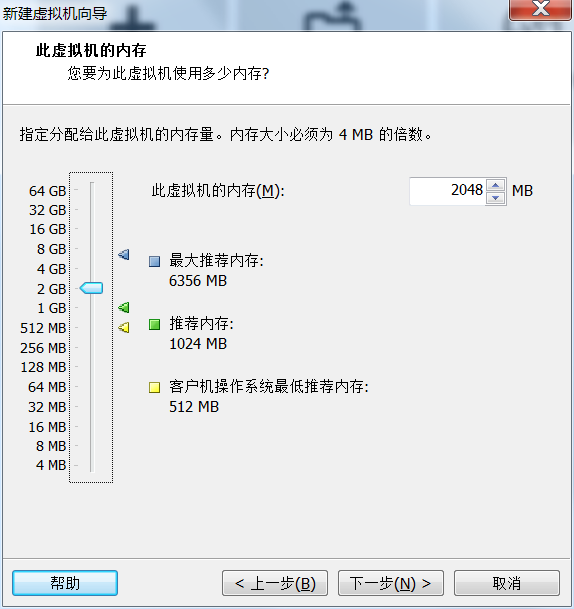
- 选择使用桥接网络,点击下一步。
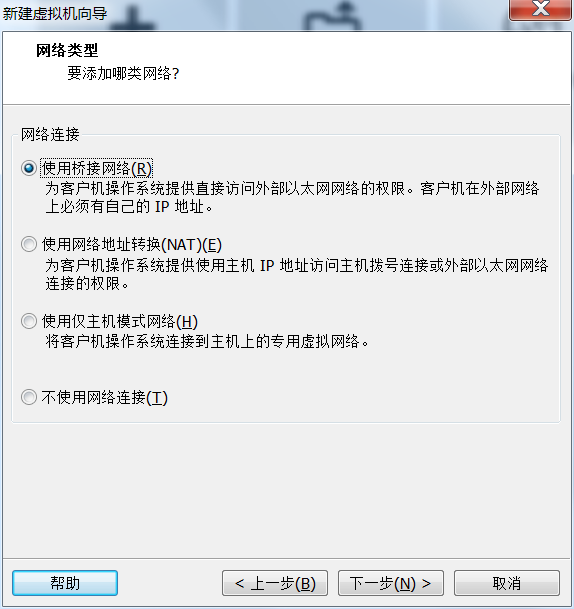
- 默认选择I/O控制器类型及磁盘类型。下一步。
- 选择创建新虚拟磁盘,点击下一步。
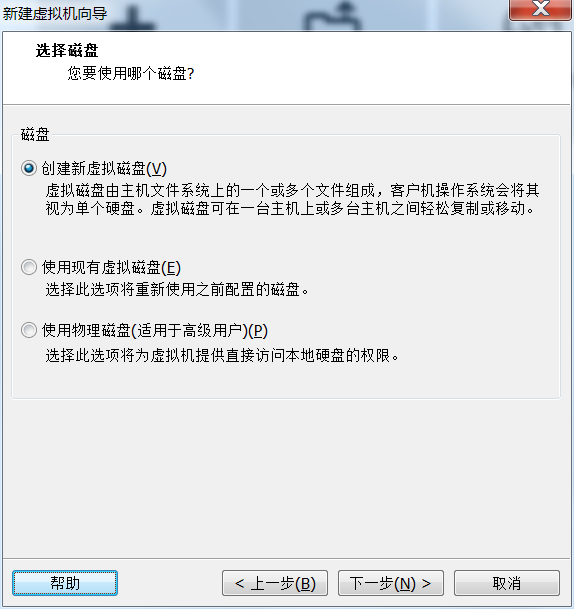
- 根据需要调整最大磁盘大小,选择“将虚拟磁盘存储为单个文件”,点击“下一步”。根据提示选择,如果想拷贝虚拟机最好使用图中设置。
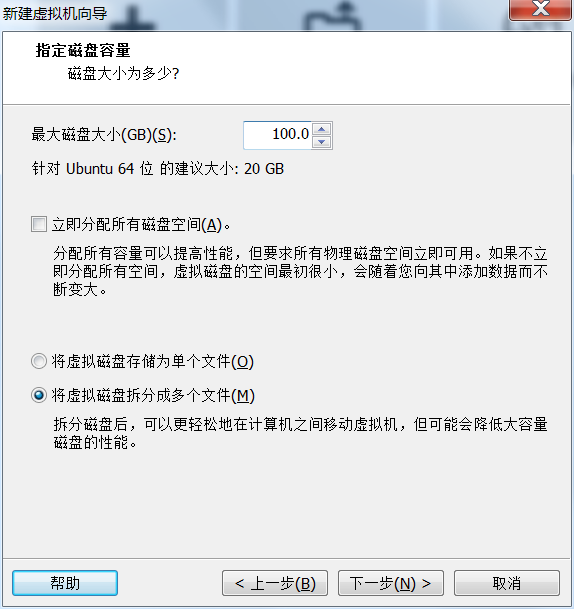
- 选择磁盘文件存储位置,点击“下一步”。
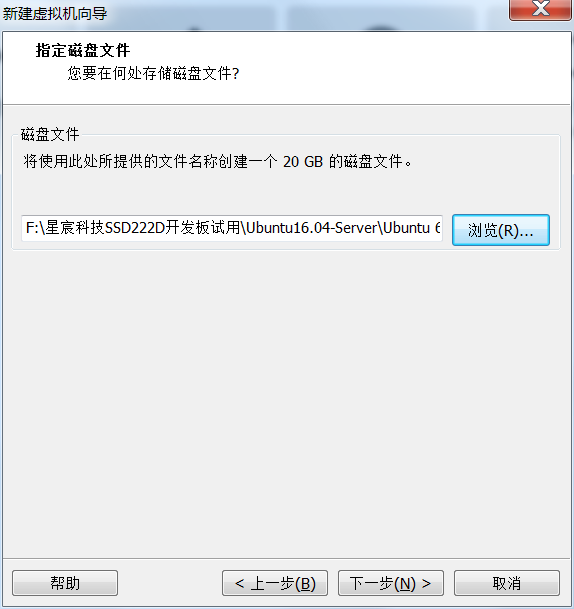
- 默认选项,点击“完成”。
- 到这一步,可以看到虚拟机左侧“我的计算机”栏中看到刚刚创建的虚拟机,点击“编辑虚拟机设置”。
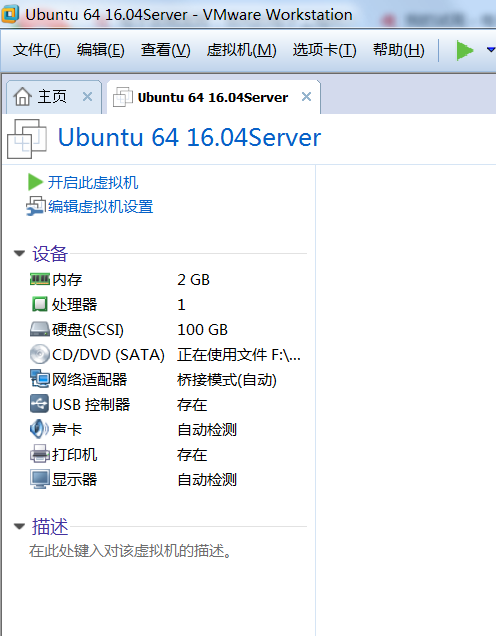
- 选中CD/DVD(SATA),选中使用ISO映像文件,点击“浏览”,选中刚刚下载的Ubuntu镜像,点击确定。
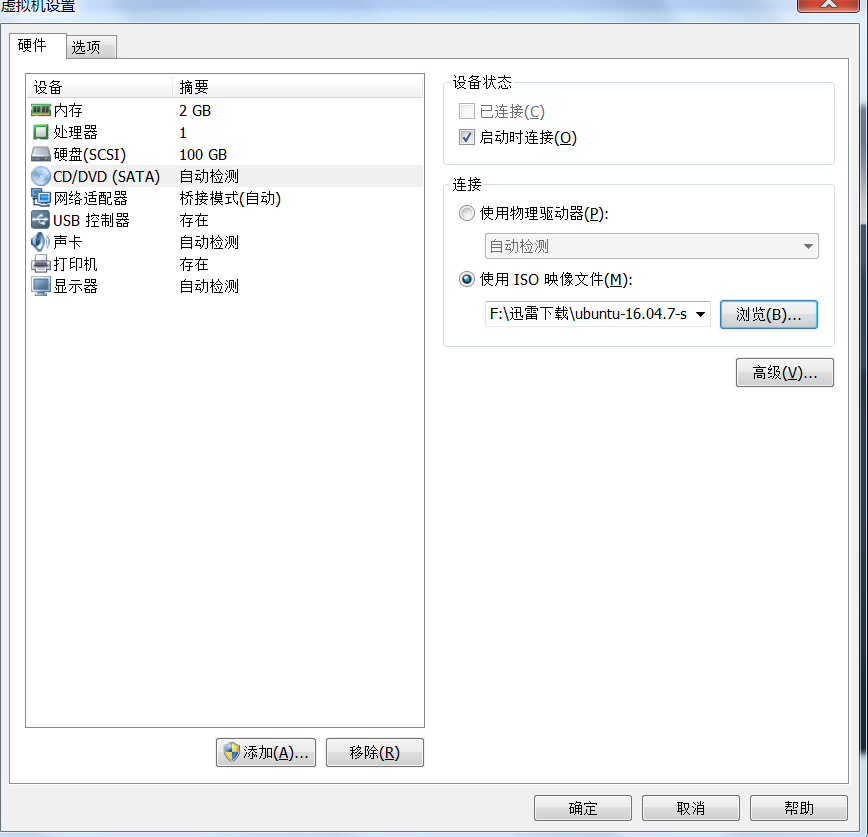
- 在虚拟机上安装Ubuntu16.04(Server版)系统。
- 语言选择English,可以选择中文(简体)。
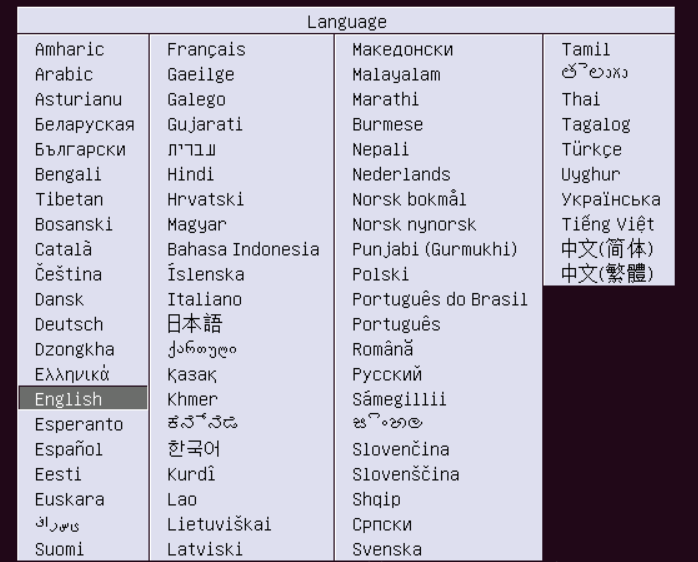
- 点击选择install Ubuntu Server进行安装。
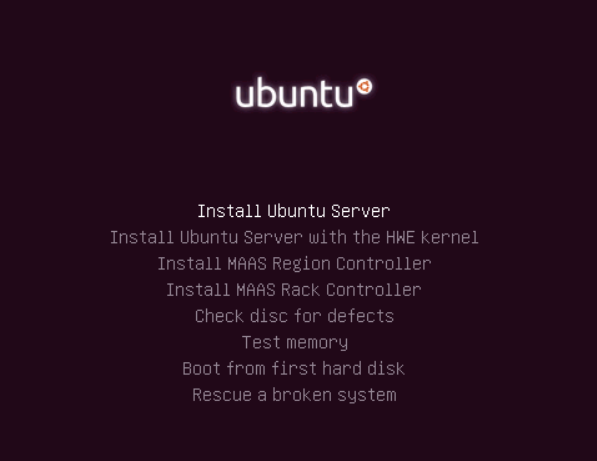
- 页面跳转下一页,选择语言
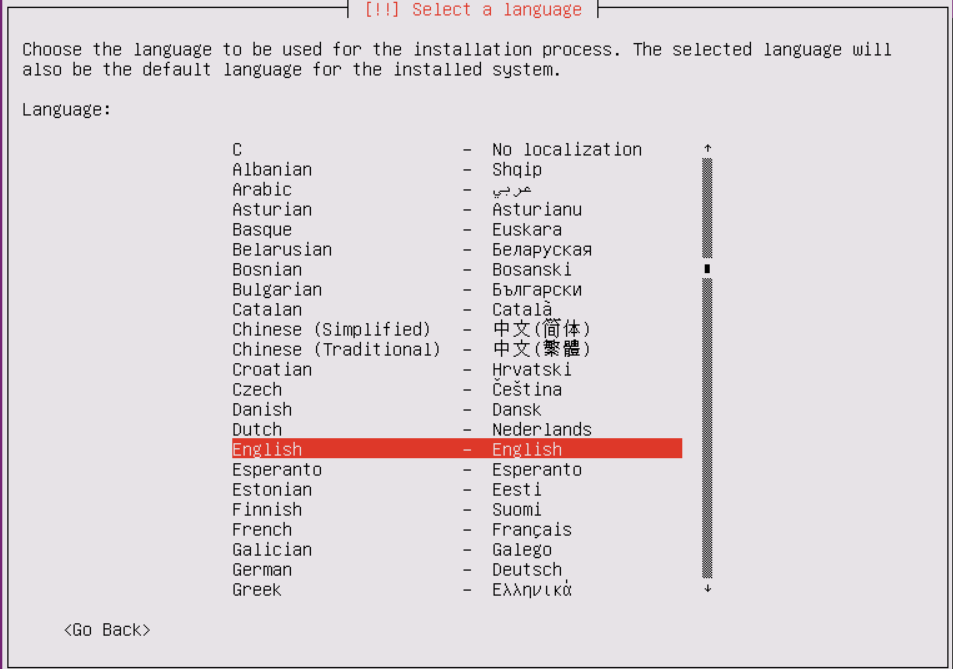
- 将光标下移,选择other,这里面没有显示亚洲。然后到下一页,选中Asia。
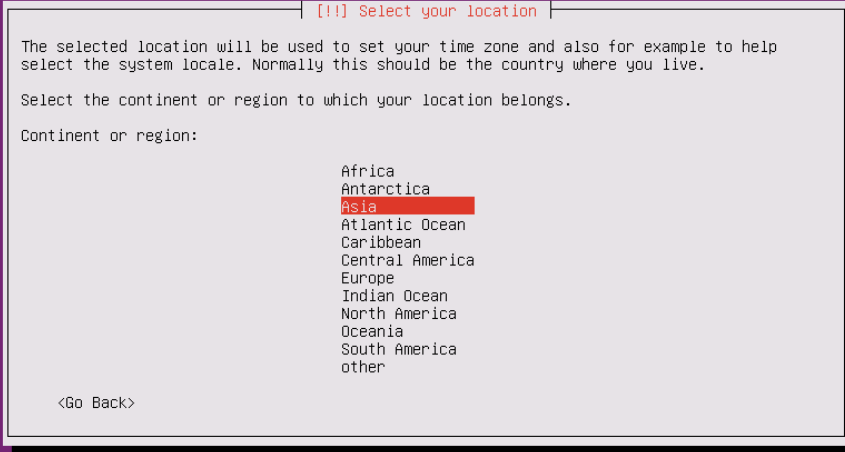
- 接下来选中China。
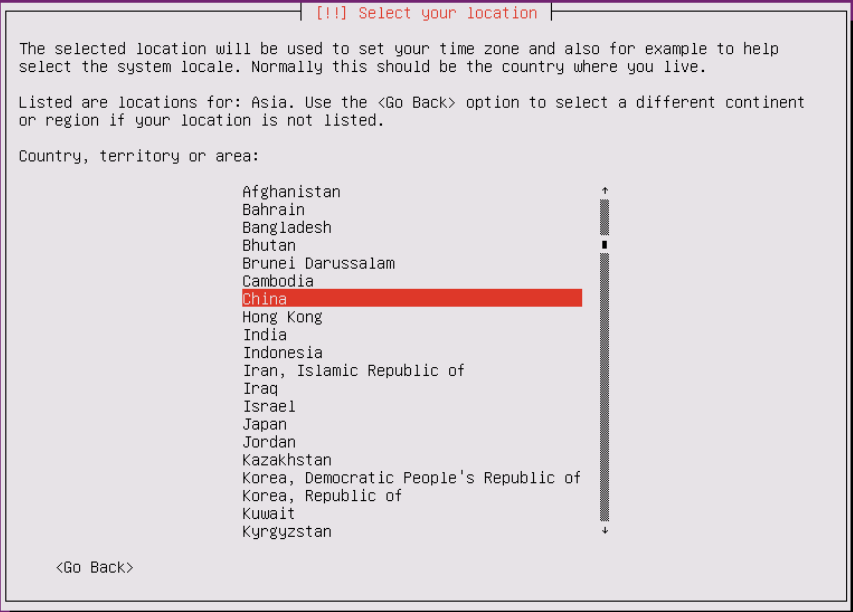
- 选中United States – en_US.UT-8。
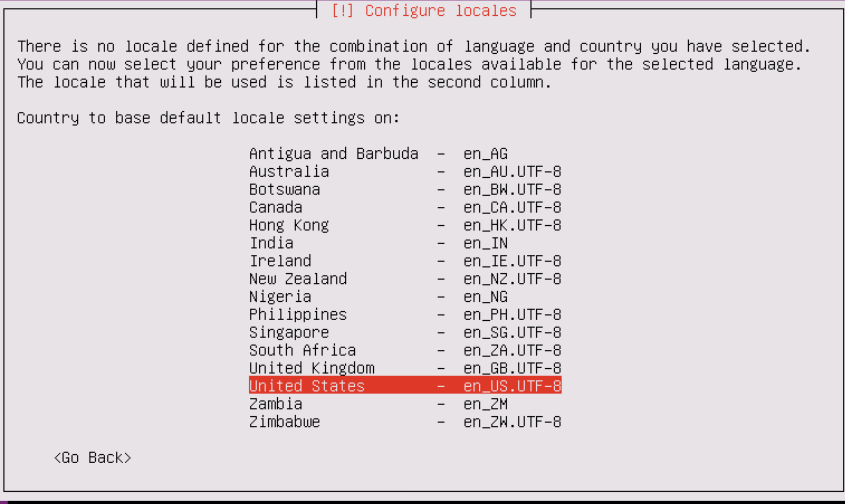
- 提示扫描和配置键盘,选中No。
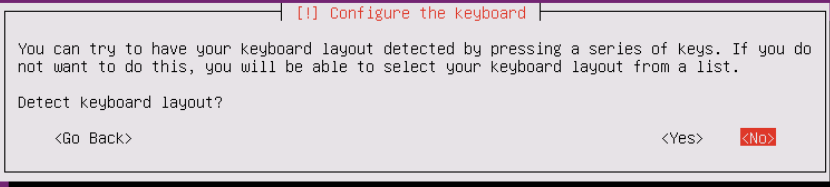
- 键盘类型选中English(US)。
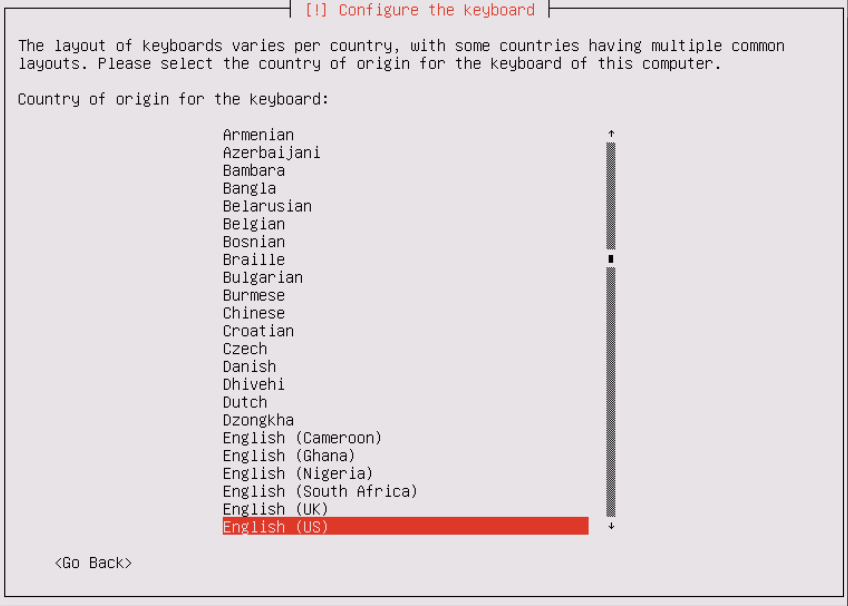
- 键盘类型选择English(US)。
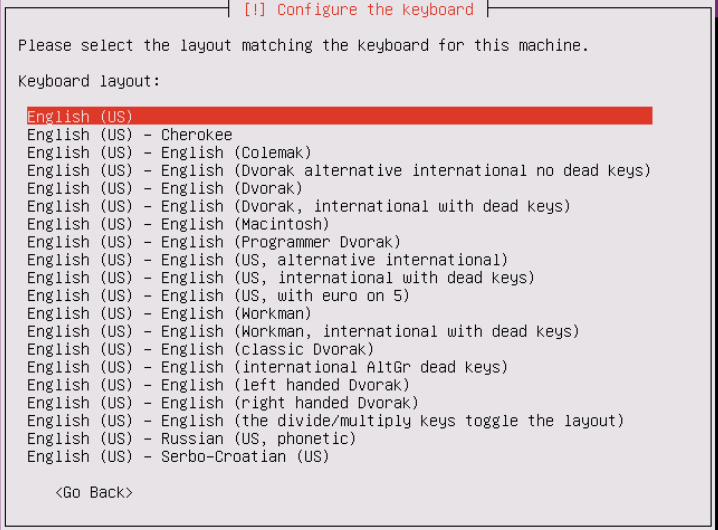
- 接下来,设置主机名称,根据自己修改或者选择默认,然后Continue。
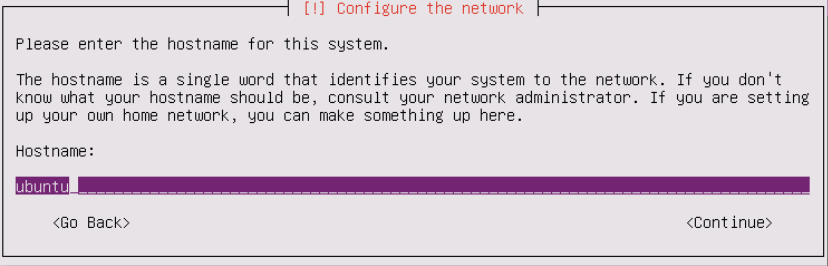
- 设置用户名,我这里设置bingo,这里随便设置。
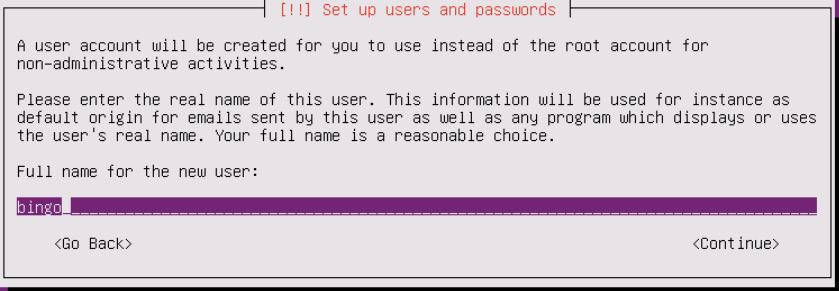
- 重复输入用户名,为了确保用户名,然后设置登录密码111111,也是两遍。
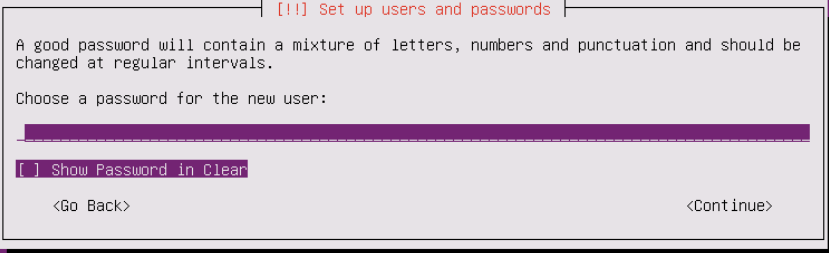
- 提示密码过于简单,是否重新设置,选择Yes。
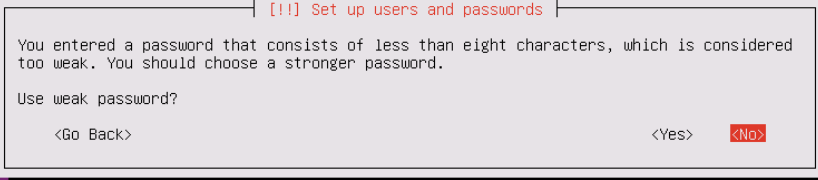
- 提示是否加密home文件夹,我选择No。
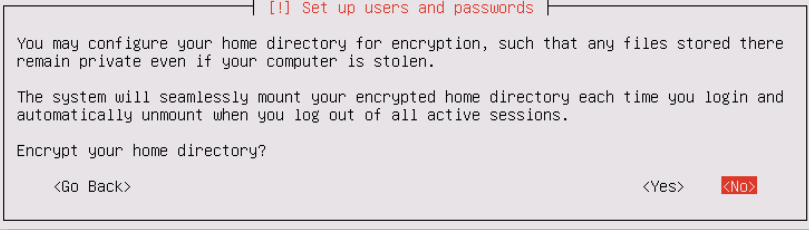
- 接下来提示时区是上海,选择Yes。
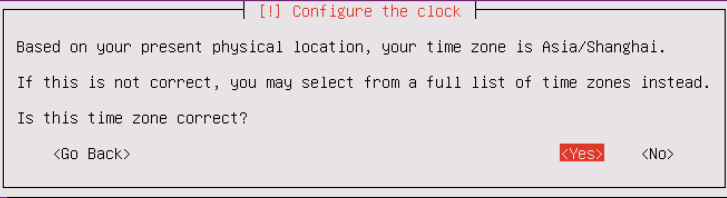
- 接下来,选择第一个Guided – use entire disk。
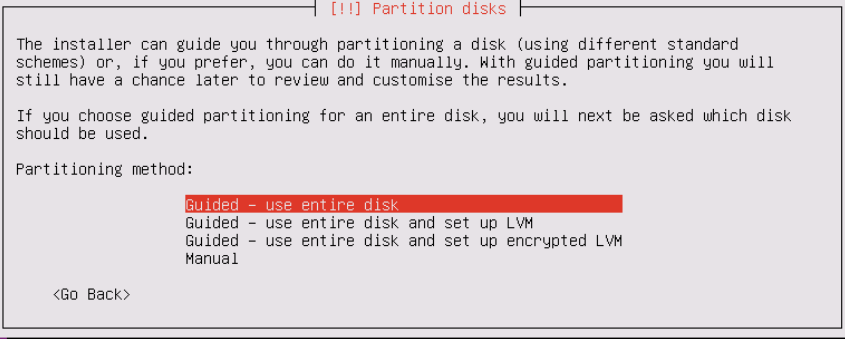
- 直接点击接下来选项。
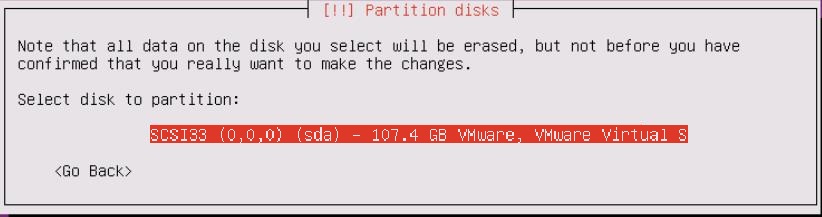
- 提示变更写入磁盘,选择Yes。
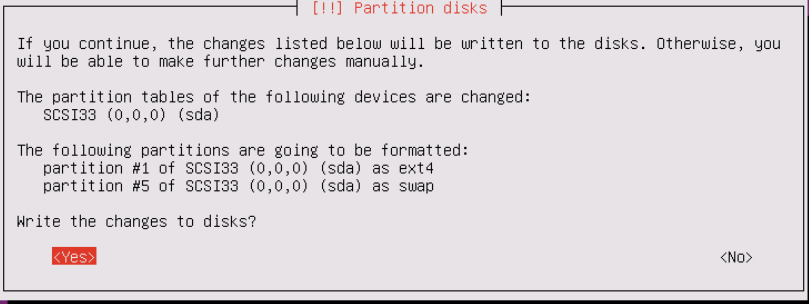
- 设置http代理,这里直接Continue。不设置。
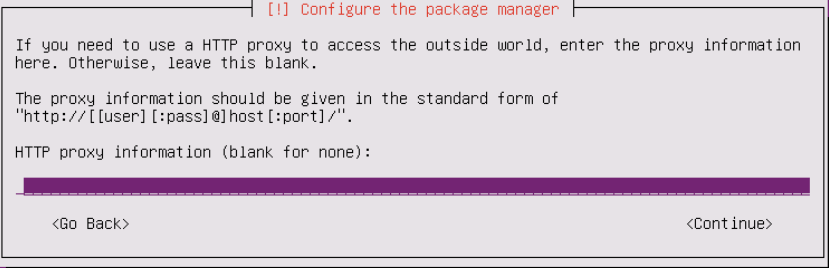
- 接下来,选择第一个,不进行自动升级功能。
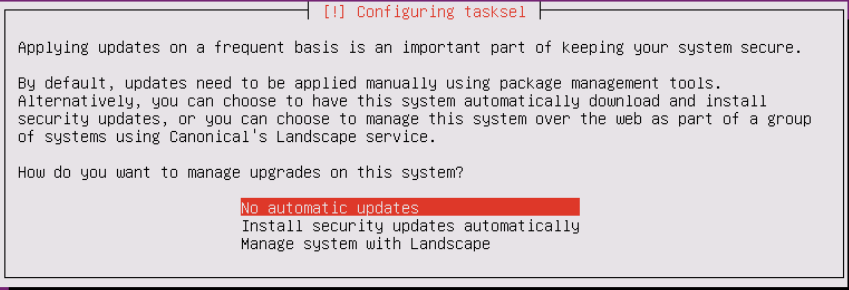
- 接下里将光标移到最后一个,按一下空格选中OpenSSH server。
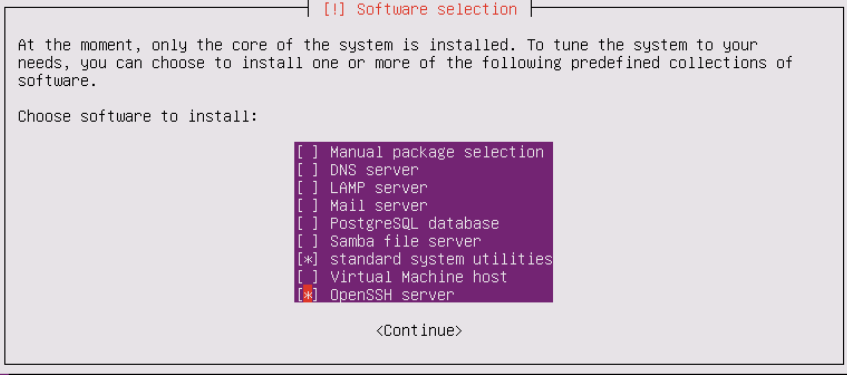
- 安装引导,选中Yes。
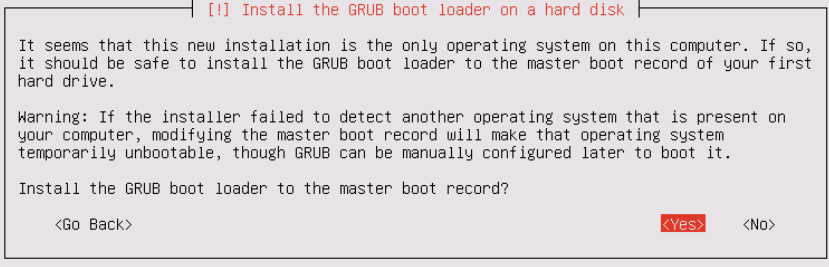
- 到这里就安装完成了,点击Continue。
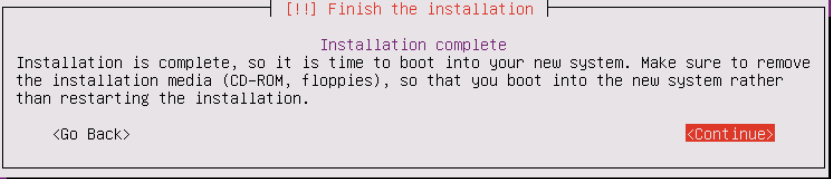
- 重启后进入熟悉的命令行黑屏系统。
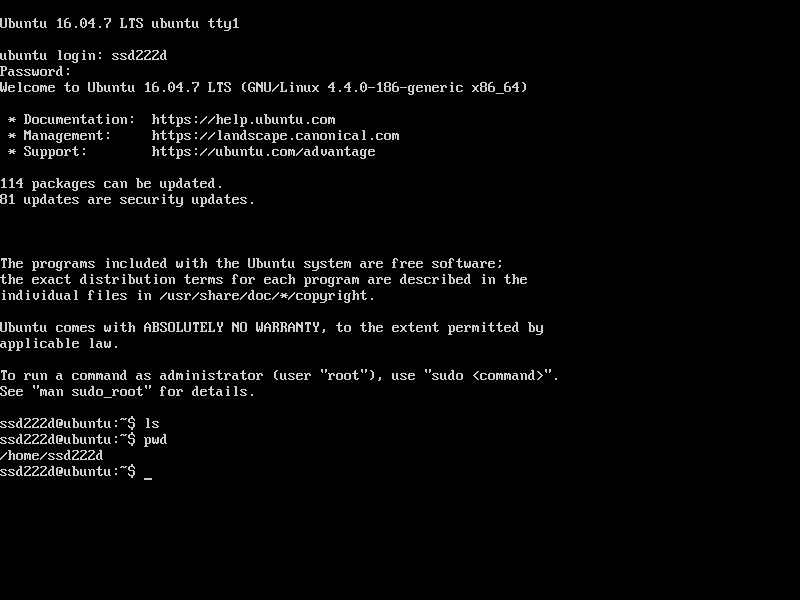
是不是写的多了,安装Ubuntu 16.04 Server到这里就完成了。接下来配置Samba,用于widows和Ubuntu共享文件。

 /5
/5 